Cách tạo USB cài Windows 10, 8.1, 7 bằng UltralSO đang được nhiều người lựa chọn để hỗ trợ cài win cho máy tính. Nếu bạn chưa biết cách tạo USB cài đặt Windows bằng UltralSO thì bạn nên tham khảo bài viết sau đây.
Sử dụng USB để cài Win là cách làm mà hầu hết người dùng Việt Nam hiện nay đều yêu thích và sử dụng bởi vì USB là công cụ dễ kiếm và hầu như ai cũng có. Chỉ cần tải file ISO kết hợp với phần mềm thứ 3, và một chiếc USB có dung lượng 4GB là bạn có thể tạo bất cứ USB cài Windows phiên bản từ XP tới Windows 10. Với Windows 10 Creators Update cũng vậy, ngay sau khi được ra mắt, Windows 10 Creators Update đã mang tới cho người dùng rất nhiều điều bất ngờ, bên cạnh một số chức năng mới thì Windows 10 Creators Update cũng phần nào có những sửa chữa về mặt hệ thống giúp máy tính chạy ổn định hơn, nếu bạn chưa cài Windows 10 Creators Update cho máy tính của mình, hãy nhanh tay tham khảo cách cài Windows 10 Creators Update bằng USB mà Taimienphi đã hướng dẫn nhé.

Cách tạo USB cài Windows 10, 8.1, 7 bằng UltraISO
Ở bài viết trước đã có dịp Taimienphi.vn gửi đến các bạn cách tạo USB cài win bằng PowerISO. Thì ở bài viết này chúng tôi tiếp tục hướng dẫn các bạn cách cài Win từ USB với phần mềm UltraISO, các bạn cùng tham khảo nhé.
Hướng dẫn tạo USB cài Windows 10, 8.1, 7 bằng UltraISO
Chuẩn bị
- Phần mềm tiện ích UltraISO. Tải và cài đặt phiên bản mới nhất của UltraISO
- USB có dung lượng 4Gb trở lên (Tùy thuộc vào hệ điều hành bạn cài đặt). Nếu cài Windows XP (USB 1Gb trở lên), còn đối với Windows 7, Windows 8 và Windows 10 (USB 4Gb trở lên).
- File ISO chứa hệ điều hành: Các bạn có thể tải về tại đây:
Tải: Windows XP
Tải: Windows 7
Tải: Windows 8
Tải: Windows 10
Các bước thực hiện:
https://thuthuat.taimienphi.vn/tao-usb-cai-win-ultraiso-3314n.aspx
Bước 1: Gắn USB vào máy tính, khởi động chương trình UltraISO lên. Tìm tới File ISO mà đã tải về ở trên, bạn mở file ở mục Local (Ở đây chúng tôi sử dụng file iso của Windows 8 32bit)
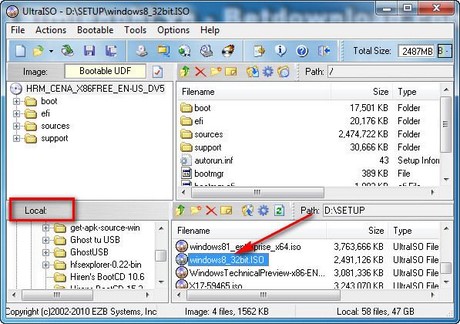
Bước 2: Click chọn Menu Bootable---->Write Disk Image...

Bước 3: Chọn chính xác ổ USB từ Disk Driver sau đó click Write

Bước 4: Một bảng thông báo hiện ra, click Yes để định dạng usb (Chú ý: Cần lưu lại dữ liệu trong USB trước khi thực hiện, vì sau bước này dữ liệu trong USB của bạn sẽ bị xóa)

Quá trình tạo USB sẽ mất một khoản thời gian nhất định, sau khi kết thúc bạn đã có được 1 usb có thể cài win mỗi khi máy tính gặp sự cố.
Như vậy với bài viết trên chúng tôi đã hướng dẫn các bạn cách tạo usb có thể cài win được bằng phần mềm UltraISO, ngoài ra bạn cũng có thể sử dụng các phần mềm tiện ích khác để thực hiện như Windows7 USB DVD tool. Chúc bạn thành công!