Windows 10 Creators Update là bản cập nhật mới nhất Microsoft phát hành dành cho hệ điều hành Windows 10 với rất nhiều cải tiến cả về tính năng cũng như giao diện. Creator Update khi ra mắt cũng đã phát hành bản ISO dành cho người dùng. Taimienphi sẽ hướng dẫn các bạn cài Windows 10 Creators Update bằng USB qua bộ cài ISO
Windows 10 Creators Update được phát hành trong tháng 04/2017 với nhiều cải tiến tối ưu cho hệ điều hành như sắp xếp lại Start Menu, giao diện Setting mới, Windows Defender cải tiến, bổ sung chế độ Game Mode dành cho game thủ. Đối với người dùng, mỗi khi có bản cập nhật mới sẽ rất háo hức để có thể trải nghiệm sớm những tính năng hay giao diện mới này. Có rất nhiều cách để cài đặt bản nâng cấp Windows 10 Creators Update này, có thể thông qua OTA, qua trình hỗ trợ cập nhật Windows 10 Assistant hoặc qua file ISO. Taimienphi sẽ hướng dẫn các bạn chi tiết cách cài Windows 10 Creators Update bằng USB

Hướng dẫn cài Windows 10 Creators Update bằng USB
Yêu cầu hệ thống
- Đã có file ISO 32bit hoặc 64bit Windows 10 Creators Update
- 1 USB dung lượng 8Gb trở lên
- Máy tính có ít nhất 2G RAM
Tạo USB chứa bộ cài Windows 10 Creators Update
Bước 1: Tải và cài đặt phần mềm Windows 7 USB/DVD Download Tool
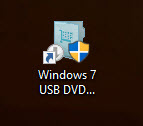
Bước 2: Khởi động phần mềm, ấn Browse , chọn file ISO của Windows 10 Creators Update, sau đó bấm Next

Bước 3: Chọn thiết bị tạo bộ cài Window 10, bấm chọn USB Device

Bước 4: Chọn thiết bị USB đã cắm vào máy, bấm Begin copying

Bước 5: Bấm Erase USB Device để xác nhận format USB, lưu ý, dữ liệu trên USB sẽ bị xóa hoàn toàn

Bước 6: Quá trình format USB và tạo bộ cài được bắt đầu. Chờ quá trình diễn ra xong, bấm Finish để hoàn thành

Cài đặt Windows 10 Creators Update qua USB
Bước 1: Cắm USB chứa bộ cài Windows 10 Creators Update tạo xong ở các bước trên vào máy tính.
Trong màn hình lựa chọn thiết bị boot, chọn USB của bạn đã tạo bộ cài ở các bước trên. Để truy cập tùy chọn thiết bị boot đối với mỗi dòng máy, các bạn có thể tham khảo các cụm phím tắt vào Boot Option các dòng máy

Bước 2: Chọn ngôn ngữ cài đặt, bấm Next

Bước 3: Bấm Install now để bắt đầu cài đặt

Bước 4: Nhập mã cài đặt Windows, nếu không có bấm I don’t have a product key để bỏ qua bước này

Bước 5: Tick vào I accept the license terms, bấm Next để tiếp tục

Bước 6: Chọn phân vùng ổ cứng để cài đặt

Bước 7: Quá trình cài đặt diễn ra, các bạn chờ việc cài đặt hoàn tất.


Bước 8: Các bước cài đặt hoàn tất, các bạn chờ máy khởi động lại. Như vậy là việc cài đặt Windows 10 Creators Update đã được hoàn thành,


https://thuthuat.taimienphi.vn/cach-cai-windows-10-creator-update-bang-usb-22917n.aspx
Như vậy, chỉ với một số bước cơ bản tương tự như việc cài đặt các bản Windows khác, các bạn đã có thể cài Windows 10 Creators Update bằng USB lên máy tính của mình. Ngoài ra, các bạn cũng có thể cập nhật windows 10 bằng CMD thay vì phải sử dụng các thiết bị phần cứng khác.