Phiên bản mới nhất của Windows 10 với trên gọi Windows 10 Fall Creators Update vừa được ra mắt mới đây và hiện tại người dùng có thể nâng cấp Windows 10 Fall Creators Update dễ dàng. Đây là đợt big update cuối cùng của năm 2017 đã được giới thiệu từ năm ngoái với rất nhiều tính năng thay đổi.
Windows 10 hiện nay đang rất được Microsoft chăm chút cho nó, với phiên bản Windows 10 Creators Update đầu năm đã đem đến nhiều trải nghiệm cho người sử dụng thì nay người dùng có thể nâng cấp Windows 10 Fall Creators Update, phiên bản lớn cuối cùng của năm 2017 với nhiều cải tiến đáng kể.

Nếu như bạn vẫn còn đang băn khoăn xem mình phải tải nâng cấp Windows 10 Fall Creators Update ở đâu thì ngay tại bài viết này tôi sẽ có đầy đủ mọi thứ để bạn cập nhật Windows 10 Fall Creators Update cũng giống như bạn cập nhật Windows 10 các phiên bản trước đó vậy.
Hướng dẫn nâng cấp Windows 10 Fall Creators Update
Trước khi vào nâng cấp Windows 10 Fall Creators Update, các bạn hãy xem qua cấu hình cài Windows 10 Fall Creators Update tại đây
Bước 1: Để có thể nâng cấp Windows 10 Fall Creators Update chúng ta chỉ cần một công cụ chính chủ đến từ Microsoft. Tải Windows 10 Update Assistant tại đây, đây là công cụ cho phép bạn cập nhật những phiên bản Windows 10 mới nhất từ Microsoft.
Bước 2: Sau khi tải Windows 10 Update Assistant về máy tính xong bạn click đúp để mở nó ra, sẽ có thông báo yêu cầu Update now để cập nhật Windows 10 Fall Creators Update.
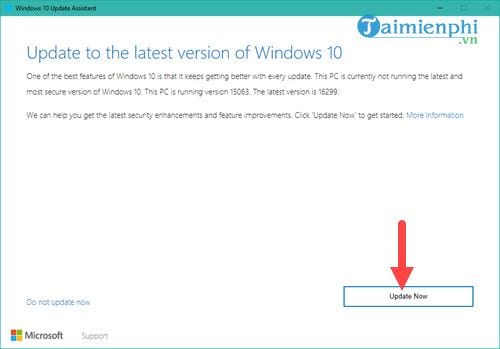
Bước 3: Tiếp theo hệ thống sẽ tự động kiểm tra máy tính của bạn có đủ tiêu chuẩn để nâng cấp Windows 10 Fall Creators Update hay không, yêu cầu chỉ là CPU, bộ nhớ RAM và ổ cứng trống bao nhiêu mà thôi.

Nếu như máy bạn đủ sức chạy Windows 10 Creators Update trước đó thì chắc chắn máy bạn hoàn toàn đủ sức để cập nhật Windows 10 Fall Creators Update.
Bước 4: Công đoạn tiếp theo sẽ khá mất thời gian đó là download Windows 10 Fall Creators Update về máy tính, tất nhiên bạn tải trực tiếp từ Microsoft nên tốc độ khá ổn định và trong thời gian tải chúng ta vẫn có thể sử dụng máy tính được như bình thường.

Công đoạn tải đã xong nhưng chưa hẳn là hoàn tất vì hệ thống của bạn sẽ tự động update Windows 10 Fall Creators Update do đó chúng ta vẫn phải đợi thêm 10 đến 15 phút nữa.

Bước 5: Sau đó bạn tiến hành khởi động lại máy nhé, nếu đang có công việc cần hoàn tất thì hãy lưu lại vì hệ thống sẽ tự động khởi động lại trong vòng 30 phút nữa.

Quá trình này sẽ tự động và sẽ mất khoảng 15 đến 30 phút để hoàn tất nâng cấp Windows 10 Fall Creators Update.

Thậm chí đến khi vào được Windows 10 Fall Creators Update bạn sẽ phải đợi thêm khoảng 5 phút nữa.

Bước 6: Ngay từ màn hình chào thì Microsoft Edge hiện ra ngay, có lẽ Microsoft muốn người dùng chú ý đến trình duyệt này.

Họ cũng không ngần ngại khoe Edge của họ nhanh hơn Google Chrome 17% và Firefox là 10%.

Bước 7: Tiếp đó hãy nhấn vào Exit để hoàn tất quá trình nâng cấp Windows 10 Fall Creators Update nhé.

Your People, một trong những tính năng mới có mặt trên thanh taskbar khi bạn cập nhật Windows 10 Fall Creators Update.

Giao diện của Action center cũng được bỏ bớt đi và nghe nói nó còn được cải thiện hơn rất nhiều.

Cập nhật tính năng mới Your phone, sử dụng các ứng dụng cơ bản của điện thoại ngay trên máy tính.

https://thuthuat.taimienphi.vn/cach-nang-cap-windows-10-fall-creators-update-28863n.aspx
Sau khi hoàn tất các bước trên là bạn đã có thể nâng cấp Windows 10 Fall Creators Update thành công được rồi, Windows 10 Fall Creators Update có rất nhiều các tính năng đang đợi bạn khám phá đấy. Hiện tại Windows 10 Fall Creators Update mới ra mắt nên có thể sẽ có một vài lỗi nhỏ xảy ra trong quá trình sử dụng, tuy nhiên bạn cũng không cần lo lắng khi Microsoft sẽ cập nhật liên tục cho bạn. Chính vì thế bạn không nên tắt update Windows 10 trong giai đoạn này nhé vì nó rất hữu dụng với những hệ điều hành mới như Windows 10 Fall Creators Update, ngoài ra việc tắt update Windows 10 cũng sẽ làm cho bạn bị thiệt thòi khi không được cập nhật những bản vá bảo mật mới nhất của Windows 10.