Windows 10 Fall Creators Update là phiên bản cập nhật lớn nhất được vừa được ra mắt trong ngày hôm này và đây cùng là cơ hội cho bạn cài Windows 10 Fall Creators, trải nghiệm một phiên bản được đánh giá cao từ cộng đồng.
Windows 10 Fall Creators Update cũng là phiên bản được mong đợi nhất trong cuối năm 2017 trước khi đến với những dự án Windows 10 lớn hơn vào năm 2018. Với những ai hiện tại chưa thể nâng cấp Windows 10 Fall Creators Update thì bạn cũng có thể lựa chọn cài Windows 10 Fall Creators lại trên máy tính của mình. Công việc cài Windows 10 Fall Creators cực kỳ nhanh chóng và an toàn không kém gì do với quá trình nâng cấp Windows 10 Fall Creators Update thông thường.

Tất nhiên trong quá trình cài Windows 10 Fall Creators bạn vẫn có thể lựa chọn nâng cấp nếu như vẫn còn hệ điều hành cũ hoặc xóa đi cài Windows 10 Fall Creators Update lại từ đầu, thao tác này là không bắt buộc và chúng tôi sẽ lưu ý ở dưới.
Hướng dẫn cách cài Windows 10 Fall Creators Update
Chuẩn bị:
- 1 USB có dung lượng tối thiểu 8 GB
- Công cụ Windows 7 USB/DVD Download Tool giúp tạo USB boot.
- Tải Windows 10 Fall Creators phiên bản mới vừa ra mắt.
1. Tạo USB boot Windows 10 Fall Creators Update.
Bước 1: Sau khi tải phần mềm Windows 7 USB/DVD Download Tool về máy tính của bạn, hãy cài đặt và mở nó ra sau đó. Tại đây bạn chỉ cần nhấn vào Browse để chọn đến nơi chứa file ISO của Windows 10 Fall Creators Update.
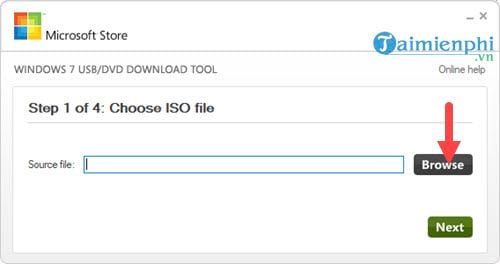
Tìm thấy file Windows 10 Fall Creators Update hãy click vào và chọn Open.

Bước 2: Sau đó nhấn Next để bắt đầu quá trình tạo USB boot cài Windows 10 Fall Creators Update.

Bước 3: Kế tiếp chúng ta đang sử dụng USB để cài Windows 10 Fall Creators nên hãy chọn USB device nhé.

Bước 4: Tiếp theo lựa chọn USB đã cắm vào máy tính rồi nhấn Begin Copying.

Bước 5: Quá trình này sẽ xóa hết dữ liệu trong USB của bạn, nhấn Erase USB Device để xác nhận nhé.

Bước 6: Hệ thống sẽ hỏi lại một lần nữa vì kiểm tra trong USB có dữ liệu, hãy nhấn yes để tiến hành tạo USB boot.

Công đoạn copy files này sẽ mất khoảng 10 đến 15 phút để hoàn tất.

Và khi hoàn tất bạn chỉ việc tắt nó đi và khởi động lại máy để tiến hành cài Windows 10 Fall Creators.

2. Cài Windows 10 Fall Creators
Bước 1: Đầu tiên bạn vào BIOS để lựa chọn hệ thống boot USB, tham khảo cách vào BIOS ngay tại đây nhé.

Bước 2: Sau đó đợi một lát phần cài Windows 10 Fall Creators sẽ hiện ra, chọn Next.

Bước 3: Nhấn Install now để bắt đầu quá trình cài đặt.

Bước 4: Tại bước này yêu cầu bạn key bản quyền Windows 10 nhưng chúng ta được phép dùng thử vì thế nên bạn lựa chọn I don't have a product key.

Bước 5: Sau đó lựa chọn phiên bản, ở đây chúng tôi lựa chọn Windows 10 Fall Creators Update PRO để được trải nghiệm đầy đủ tính năng nhất.

Bước 6: Sau đó đồng ý với các điều khoản rồi nhấn Next.

Bước 7: Tại đây bạn có 2 sự lựa chọn và tùy thuộc vào quyết định của bạn
- Dòng đầu tiên là bạn có thể cài lại Windows 10 Fall Creators Update nếu muốn (phải format) hoặc update trực tiếp từ hệ điều hành cũ như Windows 7, 8 hay chính Windows 10.
- Dòng thứ 2 là chỉ cài đặt lại Windows 10 Fall Creators Update cho máy tính.

Tại đây bạn cứ chọn dòng đầu tiên nhé vì không thích update bạn có thể cài Windows 10 Fall Creators mới mà.
Bước 8: Chọn ổ cứng máy bạn rồi nhấn Next để tiến hành cài đặt.

Sau đó bạn sẽ phải đợi khoảng 15 phút để hệ thống nạp Windows 10 Fall Creators Update và tiến hành cài.

Sau khi logo Windows 10 Fall Creators Update hiện ra, bạn sẽ phải đợi thêm một chút nữa thôi.

Bước 9: Bước vào giai đoạn thiết lập Windows 10 Fall Creators Update (nếu update sẽ có không có mục này). Hãy chọn Việt Nam rồi nhấn Yes.

Bước 10: Nhấn tiếp vào tài khoản cá nhân Setup up for personal use.

Bước 11: Tiếp đó là phần tạo tài khoản đăng nhập cho Windows 10 Fall Creators Update, bạn hãy lựa chọn Offline account để cài nhanh nhé.

Sau đó điền tên cho tài khoản đó và chọn Next.

Bước 12: Sau bước này là bạn đã vào đến Windows 10 Fall Creators Update rồi đó. Quá trình cài Windows 10 Fall Creators chính thức kết thúc tại đây.

Trên đây là toàn bộ quá trình cài Windows 10 Fall Creators mà bạn cần phải biết, tuy hơi dài nhưng không quá khó để thực hiện và Taimienphi.vn hy vọng rằng bạn đọc sẽ sớm được trải nghiệm hệ điều hành tuyệt vời như Windows 10 Fall Creators Update.
https://thuthuat.taimienphi.vn/cach-cai-windows-10-fall-creators-update-28865n.aspx
Hoặc nếu bạn thấy cách trên quá dài tại sao không thử nâng cấp Windows 10 Fall Creators Update, chúng tôi cũng đã có bài viết hướng dẫn cách nâng cấp Windows 10 Fall Creators Update để bạn đọc nào có nhu cầu muốn update thì nên tham khảo qua.