Không phải lúc nào hệ thống của bạn cũng vận hành trơn tru, chính vì vậy bạn luôn cần các phương án dự phòng để phòng khi Windows 10 của bạn gặp vấn đề. Cách tạo USB khôi phục Windows 10 thông qua công cụ Recovery Drive chính là thứ là trường hợp dự phòng mà bạn cần phải có trong máy tính.
Hệ thống không hẳn là hoàn hảo, nhất là khi nó có thể bị các virus tấn công hay do chính người sử dụng làm ra. Trong những trường hợp như vậy bạn sẽ làm gì để khôi phục lại các file hệ thông bị hỏng hay lại chọn một cách khác là cài Windows 10. Công cụ Recovery Drive được ra đời giúp bạn sao lưu lại các file hệ thống quan trọng và phục hồi nó khi cần.

Với Recovery Drive mọi việc bạn cần chỉ là một chiếc USB và thơi gian sao chép của nó mà thôi. Không cần bất cứ một phần mềm ngoài nào mà chỉ sử dụng những gì Windows 10 có để tạo USB boot Windows 10, USB phục hồi Windows 10. Không để bạn đọc phải dợi lâu nữa thì hướng dẫn sau đây của Taimienphi.vn sẽ hướng dẫn bạn tạo USB khôi phục Windows 10 nhé.
Hướng dẫn Tạo USB khôi phục Windows 10
Bước 1: Để tạo USB khôi phục Windows 10 chắc chẳn bạn cần một USB có dung lượng lớn hơn 4GB nhé, ngoài ra mọi dữ liệu trong chiếc USB đó sẽ bị xóa hết.
Bước 2: Mở Menu Start trên Windows 10 gõ "recovery drive " và click vào kết quả Create a recovery drive .
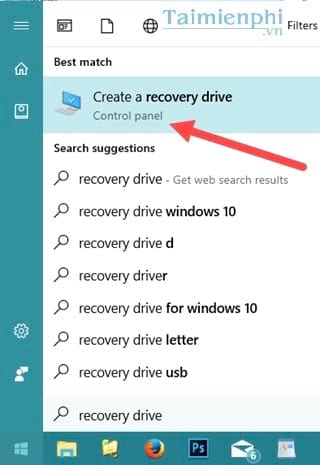
Bước 3: Hệ thông xác nhận một lần nữa việc mở tính năng Recovery Drive, bạn chọn Yes .

Bước 4: Trong giao diện của Recovery Drive tích chọn vào back up system files to the Recovery Drive và ấn Next .

Bước 5: Bạn sẽ phải đợi 5 đến 10 phút để hệ thống kiểm tra trước khi cho phép bạn tạo USB phục hồi Windows 10.

Bước 6: Khi hệ thống xác nhận được rằng bạn đang cắm USB vào máy tính sẽ thông qua cho bạn, click Next để tiếp tục.

Bước 7: Trước khi Create the Recovery Drive , một lần nữa hệ thống sẽ cảnh báo về việc format lại USB và xóa toàn bộ dữ liệu trong đó . Click vào Create để bắt đầu quá trình tạo.

Bước 8: Quá trình này là lâu nhất, chỉ cần bạn đừng rút USB, còn lại mọi tác vụ đều không bị ảnh hưởng.

Bước 9: Khi hệ thống thông báo The recovery drive is ready , bạn click vào Finish để kết thúc việc tạo USB khôi phục Windows 10.

Bạn kiểm tra bên trong USB sẽ thấy các file hồi phục sẽ có dạng gần giống với việc tao USB boot, và qua công cụ bên trong có thể giúp bạn phục hồi lại Windows 10.

Chỉ cần một chiếc USB thôi là bạn đã có thể phục hồi được Windows 10 khi cần thiết rồi, cách tạo USB khôi phục Windows 10 là sự cần thiết cho bạn đọc trong trường hợp cần phục hồi lại Windows 10 bất cứu lúc nào. Cũng giống như cách tạo Restore Point mà nhiều độc giả của Taimienphi.vn vẫn hay sử dụng. Bạn có thể lựa chọn cách tạo Restore Point cũng được hoặc cách tạo USB phục hồi Windows 10 như hướng dẫn trên đây.
Trong phiên bản Creators, Windows 10 được bổ sung tính năng Dynamic Lock nhằm giúp người dùng khóa máy tính từ xa thông qua thiết bị Bluetooth, nếu bạn đã nâng cấp lên Windows 10 Creators mà chưa trải nghiệm tính năng này, hãy tham khảo bài viết bật tính năng Dynamic Lock trong Windows 10 Creators Update mà Taimienphi đã hướng dẫn để có cách khắc phục tốt nhất.
https://thuthuat.taimienphi.vn/huong-dan-tao-o-cung-khoi-phuc-windows-10-22332n.aspx
Sắp tới, Microsoft sẽ cho ra mắt phiên bản Windows 10 S với nhiều tính năng mới, hữu ích với người dùng, đặc biệt là các bạn học sinh, sinh viên, những người theo ngành giáo dục trên khắp thế giới, cùng chờ đợi và nâng cấp lên phiên bản Windows 10 S từ hôm nay nhé.