USB boot đa năng là công cụ cần thiết giúp bạn khắc phục lỗi Windows, khôi phục dữ liệu và cài đặt hệ điều hành nhanh chóng. Nếu máy tính bị lỗi, không thể khởi động, bạn hãy sử dụng ngay một chiếc USB boot.
Máy tính gặp sự cố khởi động có thể khiến bạn mất dữ liệu quan trọng. Một chiếc USB boot cứu hộ sẽ giúp sửa lỗi Windows, khôi phục dữ liệu và cài đặt hệ điều hành.
Hướng dẫn tạo USB boot đa năng
Bước 1: Tải phần mềm DLC Boot 2016 phiên bản mới nhất.
Lưu ý: Tên là DLC Boot 2016 nhưng thực chất phiên bản này đã là phiên bản mới nhất của DLC Boot 2017.
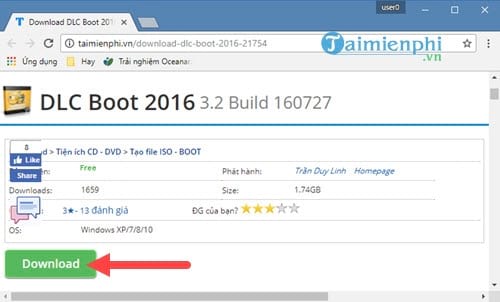
Bước 2: Sau khi tải DLC Boot 2017 hoàn tất, chúng ta tiến hành giải nén phần mềm này bằng WinRAR, hoặc Zip mặc định trong máy tính.
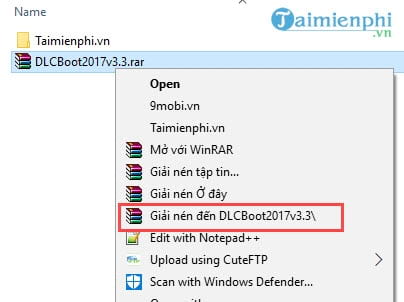
Bước 3: Vào bên trong thư mục DLC Boot 2017 bạn sẽ thấy có phiên bản DLCBoot.exe , hãy click chuột phải vào đó và lựa chọn Run as Administrator .

Bước 4: Giao diện của DLC Boot 2017 hiện ra ngay trước mắt, bạn nhấn vào biểu tượng USB.

Bước 5: Hệ thống sẽ hỏi xác nhận với bạn việc lựa chọn tạo USB boot đa năng dạng thường hay dạng ẩn, nếu như không muốn ai biết về thư mục boot này của bạn nên chon NO - dạng ẩn còn không bạn hãy cứ chọn Yes - dạng Normal .

Bước 6: Lựa chọn tiếp USB đang cắm vào máy và nhấn vào Create.

- Tiếp đó xác nhận bằng việc nhấn Yes, công đoạn này diễn ra sẽ xóa hết dữ liệu đang có trong USB của bạn.

Bước 7: Và bạn sẽ phải đợi một khoảng thời gian tầm 10 phút để DLC Boot 2017 tiến hành sao chép file vào USB.

- Và khi xuất hiện thông báo "Complete Creat DLC Boot USB " tức là bạn đã hoàn tất.

Bước 8: Bước tiếp theo trong chúng ta sẽ tiến hành test thử xem việc tạo USB boot đa năng thực sự được hay chưa. Rất may mắn là DLC Boot 2017 tích hợp sẵn công cụ QEMU giúp bạn có thể test boot chính xác nhất. Bạn chọn tiếp Test Boot trên giao diện vừa xong nhé.

Bước 9: Phần mềm QEMU hiện ra và bạn chỉ cần nhấn vào Run Qemu để chạy thôi, không cần quan tâm các thông số khác.

Bước 10: Đây chính là giao diện khi bạn sử dụng USB boot vừa tạo xong với đầy đủ các công cụ.

https://thuthuat.taimienphi.vn/cach-tao-usb-boot-da-nang-23518n.aspx
Sở hữu USB boot cứu hộ máy tính giúp bạn sửa lỗi hệ điều hành, khôi phục dữ liệu và cài Windows dễ dàng. Hãy kiểm tra định kỳ để đảm bảo USB boot đa năng luôn hoạt động ổn định.