Với thiết bị nhỏ gọn, USB đa năng này sẽ giúp bạn cứu hộ máy tính ở bất kỳ đâu mà không cần đến đĩa CD/DVD như trước đây. Hiện nay, việc tạo USB boot chuẩn UEFI với DLC Boot 2019 đang rất phổ biến vì nó tích hợp nhiều tính năng hỗ trợ boot trên UEFI và LEGACY. Và bài viết dưới đây là hướng dẫn cụ thể các bước tạo USB boot chuẩn UEFI, LEGACY với DLC Boot mới nhất mà bạn đọc có thể tham khảo.
USB cứu hộ hay USB boot là một công cụ rất cần thiết với nhiều người. Nó chứa một hệ điều hành Windows mini cùng nhiều phần mềm khác giúp cài win hay khắc phục sự cố máy tính.
Trong một bài viết gần đây nhất Taimienphi.vn đã có hướng dẫn các bạn cách tạo USB cài Windows 10 chuẩn UEFI, đây là chuẩn mới nhất với nhiều cải tiến hơn so với Legacy thế hệ cũ. Mặc dù chưa thể thay thế được hết cũng như việc tạo USB boot chuẩn UEFI còn gây nhiều khó khăn nhưng những thuận lợi mà UEFI đem lại là không thể phủ nhận. Việc tạo USB cài Windows 10 chuẩn UEFI sẽ giúp máy tính bạn khởi động nhanh hơn hỗ trợ ổ cứng lớn hơn cũng như khả năng khắc phục sự cố tốt hơn.

Tất nhiên Windows 10 cũng chỉ là một vấn đề khi tạo USB boot chuẩn UEFI có thể làm được, còn rất nhiều tính năng khác giúp ích được cho bạn khi sử dụng chuẩn UEFI. Nhưng bạn cần phải lưu ý rằng UEFI không hỗ trợ các hệ điều hành 32 bit đâu nhé.
Hướng dẫn tạo USB boot chuẩn UEFI với DLC Boot
Điều kiện để tiến hành tạo USB boot chuẩn UEFI.
- 1 USB có dung lượng tối thiểu là 4 GB, tốt nhất là 8 đến 16 GB.
- Phần mềm DLC Boot phiên bản mới nhất tại Taimienphi.vn.
Tạo USB boot chuẩn UEFI
Bước 1: Tiến hành cắm USB vào máy tính và mở gói DLC Boot 2019 lên. Bạn nhớ giải nén DLC Boot trước khi sử dụng, vì phần mềm đang ở trong định dạng nén.
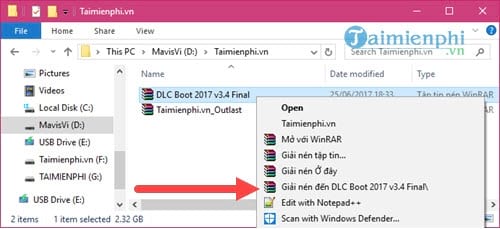
Bước 2: Vào trong thư mục của DLC Boot 2019 và mở phần mềm này lên theo chế độ Administrator.

Bước 3: Nếu như bạn không chạy chế độ Administrator sẽ không thể chạy được DLC Boot 2019, chế độ Administrator chính là Run as Administrator khi bạn click chuột phải.

Bước 4: Ngay khi giao diện DLC Boot 2019 hiện lên, bạn nhấn vào biểu tượng USB ở trên cùng.

Bước 5: Lúc này giao diện boot của DLC Boot 2019 hiện lên, bạn chọn chế độ Normal boot và FAT32 UEFI rồi nhấn vào Create Boot để bắt đầu tạo USB boot chuẩn UEFI.

Hệ thống sẽ hỏi bạn một lần nữa về việc có muốn format USB hay không, hãy nhấn vào Yes để tiếp tục.

Quá trình copy sẽ diễn ra khá lâu, bạn không nên sử dụng gì nặng làm ảnh hưởng đến tốc độ copy.

Và khi có thông báo Complete Creat DLC Boot USB tức là bạn đã hoàn tất việc tạo USB boot chuẩn UEFI rồi đấy, bây giờ hãy khởi động lại máy mà vào thử USB chế độ UEFI xem thế nào nhé.

Trên đây là hướng dẫn cách tạo USB boot chuẩn UEFI với DLC Boot , phiên bản mới nhất của phần mềm tạo Boot chuyên nghiệp, nếu như bạn cần một USB cứu hộ đa chức năng có chuẩn UEFI thì đây là cách chuẩn nhất cũng như đơn giản nhất hiện nay để tạo USB boot chuẩn UEFI với DLC Boot. Trong quá trình thực hành thủ thuật tạo USB boot chuẩn UEFI mà có bất cứ vấn đề về lỗi hay thắc mắc nào cần được giải đáp, hãy liên hệ ngay với chúng tôi để có thể nhận được câu trả lời sớm nhất.
Đồng thời, không chỉ về tạo USB boot chuẩn UEFI mà ngay cả các vấn đề tạo Boot thông thường bằng các công cụ khác nhau đôi lúc cũng xảy ra lỗi, chúng tôi có rất nhiều bài viết hướng dẫn sửa các lỗi liên quan đến việc tạo USB Boot mà có thể bạn chưa được biết. Ngoài ra, để tạo usb boot, bạn có thể dùng công cụ Hirent Boot để hỗ trợ tạo usb boot sửa lỗi win, Hiren Boot có thể tạo usb hoặc đĩa boot tùy thuộc vào nhu cầu sử dụng của các bạn.
Gỡ bỏ USB Boot
Không biết vì lý do gì bạn không dùng DLC Boot nữa mà muốn gỡ bỏ nó. Rất đơn giản, bạn hãy kết nối USB đã tạo Boot DLC vào máy tính => Khởi chạy DLCBoot.exe bằng quyền Admin.
https://thuthuat.taimienphi.vn/tao-usb-boot-chuan-uefi-voi-dlc-boot-2017-24997n.aspx
Chọn vào mục USB như khi đã tạo => chọn tên USB trong danh sách và chọn Remove. Như vậy mọi thứ liên quan đến DLC Boot trong USB của bạn sẽ được xóa bỏ và USB của bạn sẽ trở lại bình thường.