USB boot chuẩn UEFI giúp bạn cài đặt Windows nhanh chóng và ổn định. Tuy nhiên, nhiều người vẫn gặp lỗi khi thiết lập. Bài viết này hướng dẫn bạn tạo USB boot bằng Rufus đơn giản, đảm bảo tương thích với hệ thống UEFI.
Hướng dẫn chi tiết cách tạo USB boot UEFI bằng Rufus để cài đặt Windows, đảm bảo hệ thống nhận diện đúng chuẩn, tránh lỗi khi cài đặt.
Cách tạo USB boot chuẩn bằng Rufus
Chuẩn bị:
- Một USB có dung lượng tối thiểu 8 GB.
- Tải phần mềm tạo USB boot Rufus.
=> Link tải Rufus cho PC
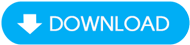
Bước 1: Sau khi tải xong > bạn mở phần mềm này > lựa chọn Run as administrator.
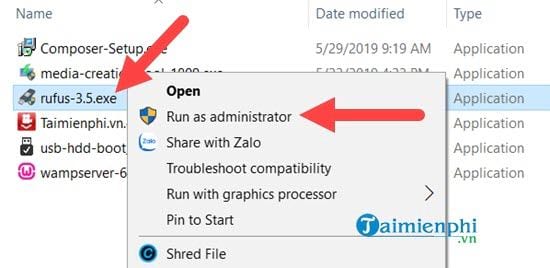
Bước 2: Nhấn vào Select để tiến hành lựa chọn file ISO.
- Xem thêm: Cách tạo USB boot bằng Hiren's Boot, ghost Win 10, 8.1, 7

Ở đây chúng ta chỉ cần lựa chọn một file ISO bất kỳ, các file ISO này bạn có thể tải trên Taimienphi.vn tùy vào việc bạn muốn sử dụng USB để cài Windows 7, 8 hay Windows 10.

Bước 3: Sau khi lựa chọn xong, hệ thống sẽ mặc định để Partition scheme là GPT và Target system là UEFI. Nhiệm vụ còn lại của chúng ta chỉ cần nhấn Start.

Bước 4: Hệ thống sẽ yêu cầu phải Format lại USB, tất nhiên mọi dữ liệu bên trong sẽ hoàn toàn bị xóa sạch, do đó chúng ta cần phải copy dữ liệu ra nếu như có dữ liệu cần lấy.

Ngoài ra Rufus còn có cảnh báo về việc bạn có chia USB của mình làm nhiều phân vùng cũng sẽ bị gộp lại làm một.

Bước 5: Quá trình tạo USB boot chuẩn UEFI bằng Rufus không lâu lắm, bởi nó chỉ mất thời gian để copy file ISO từ máy tính sang thiết bị mà thôi.

Bước 6: Đến khi Rufus thông báo Ready, nghĩa là quá trình đã hoàn tất. Bạn bấm Close, rút USB ra, cắm vào máy tính cần cài Windows và cài Windows như bình thường.

https://thuthuat.taimienphi.vn/huong-dan-tao-usb-boot-chuan-uefi-bang-phan-mem-rufus-47598n.aspx
Với Rufus, bạn có thể dễ dàng tạo USB boot chuẩn UEFI để cài Windows một cách nhanh chóng và ổn định. Chỉ cần chọn đúng GPT, UEFI, FAT32, bạn sẽ tránh được nhiều lỗi phổ biến. Nếu gặp khó khăn, hãy kiểm tra lại thiết lập trong Rufus để đảm bảo USB boot đúng chuẩn.