Việc tạo USB cài Windows 11 không chỉ giúp bạn cài đặt hệ điều hành mới mà còn cho phép bạn khôi phục hoặc sửa chữa hệ thống khi cần thiết. Sử dụng Rufus hoặc Media Creation Tool là hai phương pháp phổ biến giúp bạn tạo USB BOOT một cách nhanh chóng và hiệu quả.
Để tạo USB Boot cài Windows 11, bạn cần một USB có dung lượng tối thiểu 8GB và công cụ như Media Creation Tool hoặc Rufus. Sau khi tải về, bạn chỉ cần làm theo các bước hướng dẫn để chuyển USB thành bộ cài Windows 11, giúp bạn dễ dàng thực hiện việc cài đặt trên máy tính của mình.
 Hướng dẫn cách tạo USB Boot cài Windows 11 từ file ISO, không cần dùng đĩa
Hướng dẫn cách tạo USB Boot cài Windows 11 từ file ISO, không cần dùng đĩa
Chuẩn bị trước khi tạo USB cài Windows 11
1. Thiết bị cần thiết
- Một USB có dung lượng tối thiểu 8GB (đề nghị 16GB).
- Máy tính hoặc laptop để thực hiện quá trình tạo USB.
- Kết nối Internet ổn định để download Windows 11 và công cụ cần thiết.
2. File và công cụ cần chuẩn bị
- Truy cập link tải Windows 11 bản chuẩn, download phiên bản phù hợp
- Tải Rufus bản mới nhất từ 4.3 trở lên.
- Tải Media Creation Tool tại đây
Các bước tạo USB cài Windows 11 chi tiết
1. Cách 1: Tạo USB BOOT cài Windows 11 bằng Rufus
Bước 1: Tải và cài đặt phầm mềm Rufus.
Bước 2: Kết nối USB với máy tính và click chuột phải vào Rufus chọn Run as Administrator.
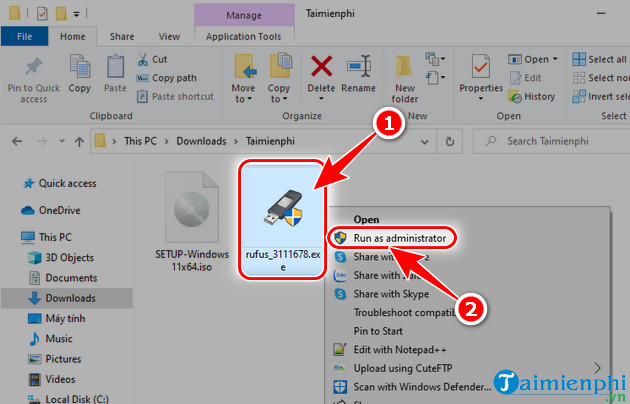
Bước 3: Tại giao diện Rufus chọn USB tạo bộ cài Windows 11 tại Device.
- Lưu ý: Nhớ cắm USB vào mày tính để phần mềm nhận ổ cài
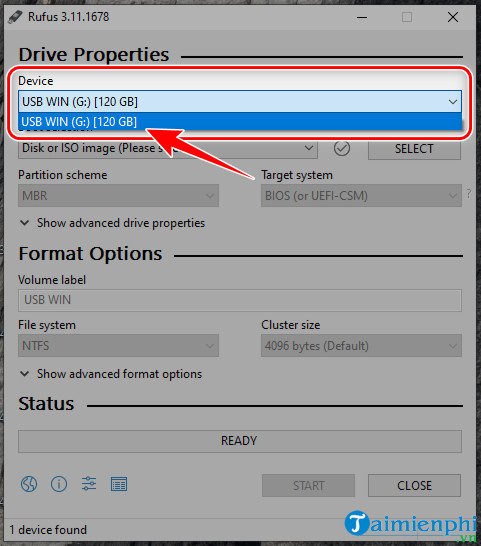
Bước 4: Nhấn Select tìm tới vị trí chứa bộ cài Windows 11.
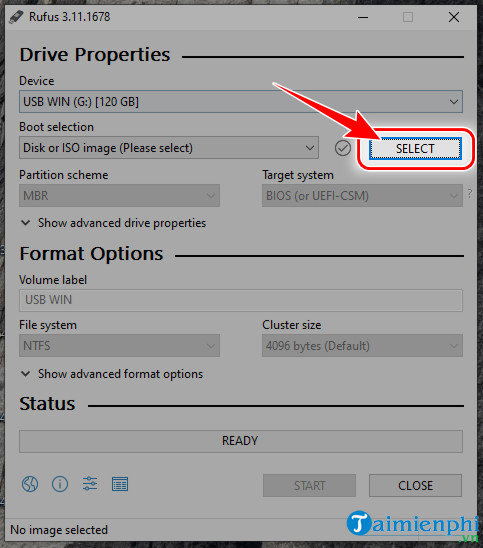
- Chọn file Windows 11 ISO và nhấn Open.
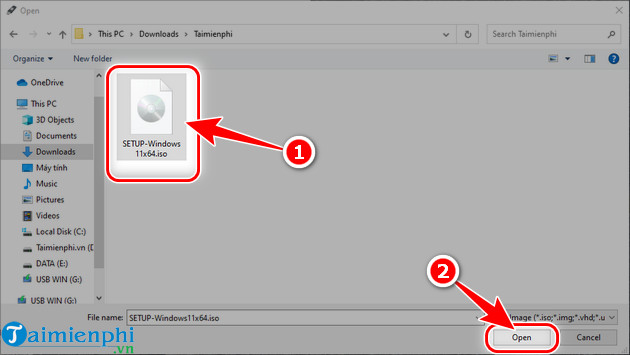
Bước 5: Bước này khá quan trọng, tùy vào cách mà bạn lựa chọn.
- Chọn Standard Windows 11 Installation (TPM 2.0, Secure Boot): Cài đặt Windows 11 chuẩn (có yêu cầu TPM 2.0 và Secure Boot)
- Chọn Extended Windows 11 Installation (no TPM/ no Secure Boot): Cài đặt Windows 11 mở rộng (bỏ qua yêu cầu TPM 2.0 và Secure Boot)
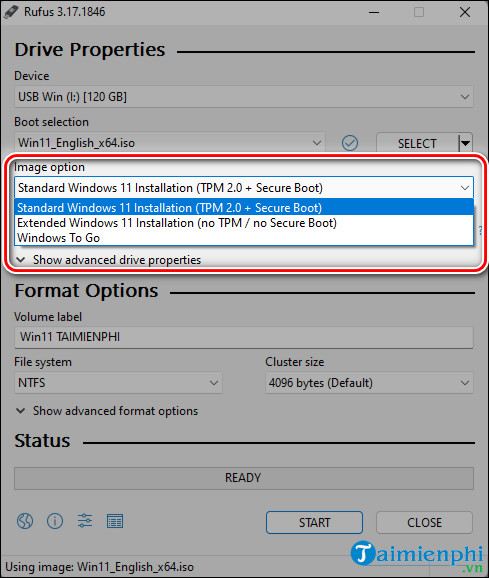
Bước 6: Tiếp theo bạn chọn MBR tại Partition scheme =>BIOS (or UEFI-CMS) trên Target system để cài đặt Windows 11 trên cả 2 định dạng UEFI và LEGACY.
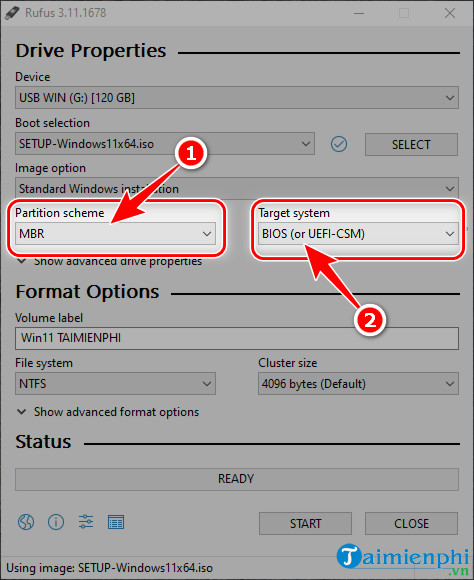
Bước 7: Đặt tên USB cài Windows 11 của bạn tại Volume Lable.
- Gợi ý: Bạn nên đặt tên sao cho ý nghĩa nhất (VD USB Cai Win 11 Taimienphi).
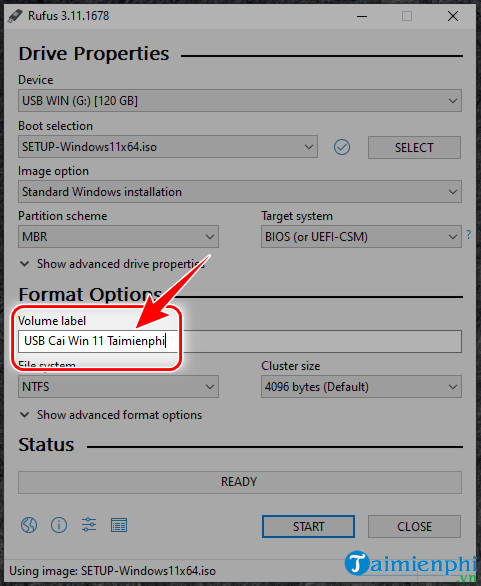
Bước 8: Tại File System chọn NTFS => nhấn Start.
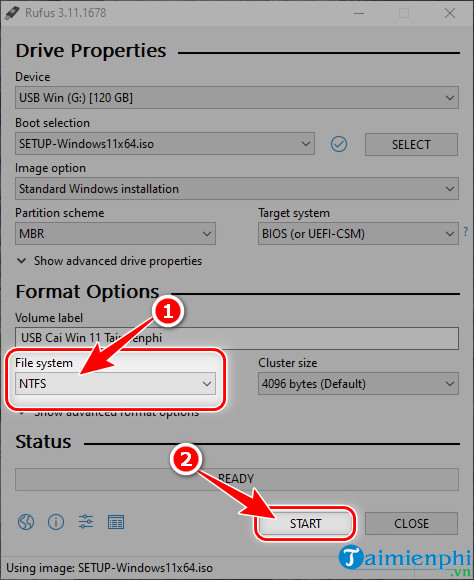
Bước 9: Nhấn OK để bắt đầu quá trình tạo USB cài Win 11 nhé.
- Lưu ý: Sau khi nhấn OK mọi dữ liệu có sẵn trong USB đều bị xóa hoàn toàn, bạn nên copy dữ liệu để tránh tình trạng bị mất, không thể lấy lại được.
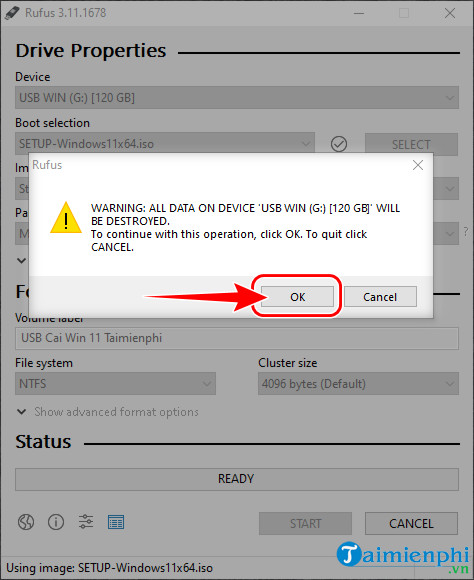
- Thông báo READY màu xanh xuất hiện có nghĩa quá trình tạo USB cài Windows 11 hoàn tất, bạn có thể sử dụng USB làm công cụ để cài đặt hệ điều hành Win 11 trên máy tính.
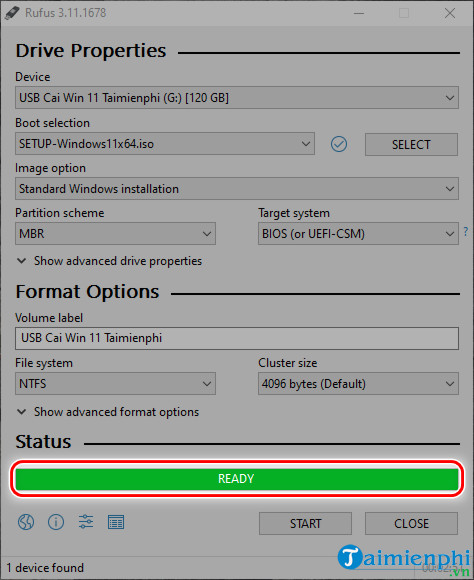
2. Cách 2: Tạo USB cài Windows 11 bằng Media Creation Tool
Bước 1: Nhấn chuột phải vào Windows 11 Media Creation Tool chọn Run as Administrator.
Bước 2: Chọn Accept, đồng ý với các điều khoản và chính sách của Microsoft
Bước 3: Nếu không muốn thay đổi ngôn ngữ, chọn Next.
- Muốn đổi ngôn ngữ thì bỏ dấu tích tại Use the recommended option for this PC và chọn Next.
Bước 4: Chọn USB flash drive, nhấn Next.
Bước 5: Chọn USB từ danh sách hiển thị, nhấn Next. Nếu không thấy USB xuất hiện, hãy nhấn Refresh drive list ở bên trên.
Bước 6: Ngay sau đó Media Creation Tool tự tải và tạo USB BOOT cài Windows 11.
Bước 7: Sau khi xong chữ Finish sẽ xuất hiện, chọn Finish đóng cửa sổ và bạn có thể sử dụng chiếc USB đó để cài Win 11 rồi đấy.
Cách kiểm tra và sử dụng USB cài Windows 11
1. Kiểm tra xem USB đã được tạo thành công hay chưa
Sau khi hoàn tất quá trình tạo USB boot cài đặt Windows 11, bạn cần kiểm tra xem USB đã được tạo thành công hay không. Dưới đây là một số cách để kiểm tra:
- Kiểm tra dung lượng: Mở File Explorer (Windows Explorer) và nhấp vào ổ USB. Nếu dung lượng của ổ USB hiển thị giảm xuống (thường là khoảng 8GB trở lên), điều này cho thấy rằng tệp cài đặt đã được ghi vào USB.
- Kiểm tra tệp tin: Mở ổ USB và kiểm tra xem có các tệp tin như boot, efi, sources, setup.exe,... Nếu có, điều này cho thấy USB đã được tạo thành công.
2. Cách sử dụng USB để bắt đầu cài đặt Windows 11
Để khởi động từ USB và bắt đầu cài đặt Windows 11, bạn cần thực hiện các bước sau:
- Cắm ổ USB vào cổng USB của máy tính mà bạn muốn cài đặt Windows 11.
- Bật máy tính hoặc reset nếu nó đang hoạt động.
- Ngay khi máy tính bắt đầu khởi động, nhấn phím F2, F9, F12 .... hoặc Esc để vào Boot Options.
- Sau đó thực hiện các thao tác trên màn hình để cài đặt Win 11
- Xem thêm: Cách cài Windows 11 bằng USB
Tóm lại, việc tạo USB cài Windows 11 là một quy trình đơn giản nhưng cần thiết để nâng cấp hoặc cài đặt mới hệ điều hành. Bằng cách làm theo các bước hướng dẫn trên, bạn có thể dễ dàng tạo một chiếc USB bootable và sử dụng nó để cài đặt Windows 11 trên máy tính của mình. Trường hợp không có USB, các hãy tham khảo cách cài Win 11 không cần USB tại đây nhé.
https://thuthuat.taimienphi.vn/cach-tao-usb-cai-windows-11-64419n.aspx
Mới đây Microsoft vừa cho ra mắt phiên bản Windows 11 24H2 với nhiều nâng cấp và cải tiến mới, nhưng đối với người có máy cấu hình thấp thì việc cài đặt hoặc nâng cấp sẽ trở nên khó khăn hơn. May thay, Flyby11 xuất hiện để khắc phục tình trạng đó, người dùng có thể sử dụng Flyby11 nâng cấp lên Windows 11 24H2 mà không gặp bất kỳ khó khăn hay trở ngại nào.