Hướng dẫn cài đặt Windows 11 của Tải Miễn Phí sẽ giúp bạn dễ dàng cài đặt phiên bản mới nhất từ Microsoft, ngay cả khi không có đĩa cài hay USB.
Trước đây, Tải Miễn Phí đã chia sẻ cách tạo USB cài Windows 11, bài viết này chúng tôi tiếp tục giới thiệu thêm một thủ thuật khác để cài đặt Windows 11 mà không cần sử dụng USB hay đĩa, giúp bạn tiếp cận hệ điều hành mới nhất.

Không cần sử dụng USB vẫn có thể cài Win11
Điều kiện:
- Máy tính vẫn hoạt động bình thường, không gặp vấn đề khi sử dụng.
- Đáp ứng đầy đủ yêu cầu cấu hình cài đặt Windows 11 của Microsoft.
- Ổ cài Win 11 không cần USB không chứa dữ liệu quan trọng, tránh mất sau khi cài.
Các bước cài Win 11 không cần USB
Bước 1: Tải Win 11 phiên bản chuẩn.
=> Download trực tiếp tại đây: File Windows 11 64bit
Bước 2: Cài đặt WinToHDD trên máy tính.
- Download WinToHDD phiên bản mới nhất tại đây.
- Giải nén và cài đặc trực tiếp trên máy tính như bình thường.
- Tham Khảo: Cách tải và cài đặt WinToHDD
Bước 3: Mở phần mềm WinToHDD chọn Reinstall Windows.
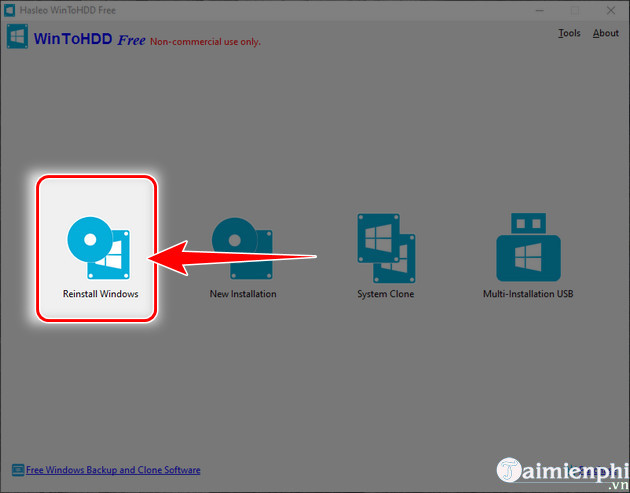
Bước 4: Tại thẻ Image File, chọn đường dẫn đến file Windows 11 ISO đã tải ở bước trên => chọn phiên bản Windows 11 muốn cài đặt trên máy tình tại thẻ Operating system => nhấn Next để đến bước kế tiếp. (như hình minh họa bên dưới, Taimienphi chọn phiên bản Pro)
- Lưu ý: Không để file cài ISO trên C (ổ bạn sẽ tiến hành cài đặt Windows 11).

Bước 5: Ngay lúc này, phần mềm tự động nhận diện phân vùng đang cài đặt Windows hiện tại, WinToHDD sẽ sử dụng phân vùng đó để cài Windows 11, bạn chỉ việc nhấn Next.

Bước 6: Xuất hiện thông báo như hình bên dưới, bạn nhấn Yes cho phép phần mềm tiến hành tải và cài đặt WinPE trên máy tính.

Bước 7: Kế đến bạn nhấn Yes để máy tính khởi động lại và cài đặt Windows 11, chọn No để hủy bỏ việc cài đặt.

Ưu điểm của cách cài này:
- Không tốn tiền mua USB, đĩa cài.
- Tốc độ cài nhanh hơn so với các phương pháp khác (đã thử nghiệm)
- Hỗ trợ tốt đối với những máy không có khay đĩa, khe cắm USB bị hỏng.
- Có thể cài đặt Windows 11 theo cả 2 chuẩn UEFI (GPT) và Legacy (MBR)
- Quá trình cài đặt diễn ra tự động, không cần thao tác nhiều => phù hợp với những người không rành về mày tính hoặc công nghệ.
https://thuthuat.taimienphi.vn/cach-cai-windows-11-khong-can-usb-64543n.aspx
Sau khi máy tính khởi động lại, hệ thống tự động giải nén file ISO và chạy nội dung từ file cài Windows 11, không cần USB bạn vẫn có thể setup Windows 11 như bình thường, các thao tác sau đó được tiến hành tự động, sau đó thiết lập hệ thống người dùng Windows 11 trên máy tính để sử dụng, tham khảo thiết lập hệ thống người dùng Win 11 tại đây để biết cách setup và kết thúc quá trình cài Win 11 không cần USB nhé.