Bluetooth là một công nghệ kết nối không dây rất phổ biến trên điện thoại, laptop hay máy tính để bàn. Với Bluetooth, bạn có thể kết nối các thiết bị không dây như chuột, tai nghe, loa, bàn phím một cách dễ dàng. Trong bài viết này, Taimienphi.vn sẽ hướng dẫn bạn cách bật tắt Bluetooth trên Windows 11 theo nhiều cách khác nhau.
Bluetooth là chuẩn kết nối không dây được hỗ trợ trên tất cả các thiết bị chạy Windows 11. Cách bật tắt Bluetooth trên Windows 11 tương đối đơn giản. Bạn có thể làm theo các hướng dẫn dưới đây để bật tắt Bluetooth trên Windows 11.

Cách kết nối Bluethooth trên máy tính, laptop cài Windows 11
Hướng dẫn chi tiết cách bật, tắt Bluetooth trên Windows 11
1. Cách bật tắt Bluetooth trên Windows 11 bằng ứng dụng Settings
Bạn có thể sử dụng ứng dụng Settings để bật tắt Bluetooth trên Windows 11. Cách làm cụ thể như sau:
Bước 1: Nhấn tổ hợp phím Windows + I để mở ứng dụng Settings. Bạn cũng có thể click vào Start Menu rồi chọn biểu tượng Settings để mở ứng dụng này.
Bước 2: Click vào Bluetooth & devices ở thanh công cụ bên trái màn hình.
Bước 3: Sau đó, click vào công tắc ở phần cài đặt Bluetooth. Bên cạnh công tắc hiện chữ On là bạn đã bật Bluetooth trên Windows 11 thành công.
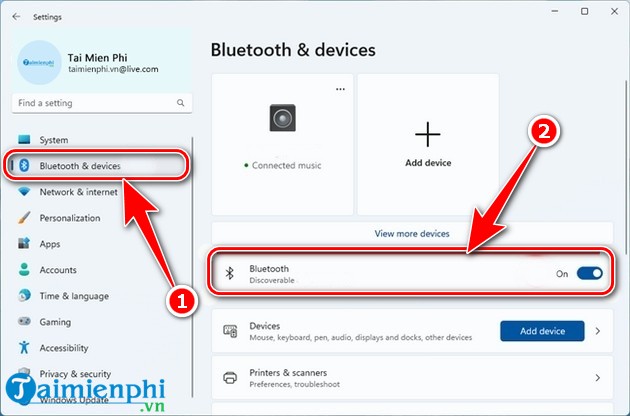
Ngoài ra, bạn có thể bật tắt Bluetooth trên Windows 11 thông qua tính năng ghép nối thiết bị Bluetooth với máy tính. Dưới đây là hướng dẫn cụ thể:
Bước 1: Bạn mở phần Bluetooth & devices trong ứng dụng Settings. Sau đó click vào View more devices.

Bước 2: Tại trang Devices, bạn click vào công tắc Bluetooth ở đầu trang để bật tắt Bluetooth tùy theo ý muốn.

2. Cách bật tắt Bluetooth trên Windows 11 bằng Quick Settings
Một cách nhanh hơn để bật tắt Bluetooth trên Windows 11 là sử dụng menu Quick Settings. Cách sử dụng Quick Settings khá dễ dàng, bạn chỉ cần thực hiện theo các bước dưới đây:
Bước 1: Click vào biểu tượng loa hoặc Bluetooth ở góc dưới bên phải màn hình hoặc nhấn tổ hợp phím Windows + A để mở QuickSettings.
Bước 2: Trên menu QuickSettings, bạn click vào biểu tượng Bluetooth để bật kết nối Bluetooth.

Khi được bật, cả biểu tượng Bluetooth sẽ chuyển thành màu xanh. Bạn có thể thấy tên thiết bị Bluetooth đang ghép nối ở ngay bên dưới. Nếu có nhiều hơn 1 thiết bị thì tổng số thiết bị cũng được hiển thị tại đây.

Ngoài ra, bạn có thể click vào dấu mũi tên chỉ sang phải nằm bên cạnh biểu tượng Bluetooth để chuyển sang menu Bluetooth.

Nếu Bluetooth chưa bật thì bạn sẽ thấy thông báo Bluetooth is off. Bạn chỉ cần click vào công tắc ở góc trên để bật kết nối Bluetooth. Lúc này, tất cả các thiết bị Bluetooth có thể ghép nối sẽ hiển thị ở bên dưới.

3. Cách bật tắt Bluetooth trên Windows 11 chỉ cần dùng bàn phím
Một số người dùng gặp rắc rối khi kết nối Bluetooth trên máy tính của họ bị tắt khiến cho chuột không dây không thể hoạt động. Trong trường hợp này, người dùng vẫn có thể sử dụng phím tắt Win 11 để bật Bluetooth. Cách thực hiện cụ thể như sau:
Bước 1: Nhấn tổ hợp phím Windows + I trên bàn phím để mở Settings, sau đó nhập từ khóa bluetooth.
Bươc 2: Bạn dùng phím mũi tên để chọn Bluetooth and other devices settings dưới kết quả tìm kiếm rồi nhấn Enter.

Bước 3: Bạn sẽ được đưa tới trang Devices của phần cài đặt Bluetooth & devices. Bạn nhấn phím Tab vài lần để chuyển tới công tắc bật tắt Bluetooth, sau đó nhấn dấu cách (Space) trên bàn phím để bật tắt tính năng này.

Bạn cũng có thể dùng bàn phím để bật tắt Bluetooth trên Windows 11 thông qua menu Quick Settings. Bạn nhấn tổ hợp phím Windows + A để mở Quick Settings, sau đó nhấn phím Tab để chuyển tới biểu tượng đầu tiên trong Quick Settings. Tiếp theo, bạn dùng phím mũi tên chỉ sang phải để chuyển tới biểu tượng Bluetooth rồi nhấn dấu cách (Space) để bật Bluetooth.

4. Cách bật tắt Bluetooth trên Windows 11 thông qua cài đặt Airplane mode
Bạn có thể bật tắt Bluetooth thông qua phần Settings của Airplane mode (chế độ máy bay). Cách làm cụ thể như sau:
Bước 1: Nhấn tổ hợp phím Windows + I để mở Settings, sau đó click vào Network&Internet ở thanh công cụ bên trái.
Bước 2: Click vào Airplane mode.

Bước 3: Lúc này, công tắc Bluetooth sẽ hiển thị ở bên dưới. Bạn có thể click vào công tắc này để bật tắt Bluetooth.

Lưu ý: Kết nối Bluetooth sẽ tự động tắt khi bạn bật Airplane mode. Tuy nhiên, bạn có thể bật tắt Bluetooth trong Airplane mode tùy ý mà không cần quan tâm Airplane mode có đang hoạt động hay không.

5. Cách bật tắt Bluetooth trên Windows 11 bằng trợ lý ảo Cortana
Trợ lý ảo Cortana là tính năng được tích hợp từ Windows 10 trở lên. Bật Cortana có thể giúp bạn bật tắt Bluetooth trên Windows 11 khá nhanh chóng. Bạn làm theo các bước sau để bật Bluetooth bằng Cortana:
Bước 1: Click vào biểu tượng StartMenu, nhập tìm kiếm cortana và chọn ứng dụng Cortana từ kết quả tìm kiếm.
Bước 2: Khi Cortana được bật, bạn nói một trong những câu lệnh sau: turn on Bluetooth, enable Bluetooth, start Bluetooth hoặc activate Bluetooth để mở phần cài đặt Bluetooth trên Windows 11.

Bước 3: Trên trang cài đặt Bluetooth của Windows 11, bạn click vào công tắc Bluetooth để bật hoặc tắt Bluetooth.

6. Cách sửa lỗi không bật được Bluetooth trên Windows 11
Không bật được Bluetooth trên Windows 11 là một trong các lỗi các lỗi thường gặp trên Win 11. Trường hợp này thì bạn cần kiểm tra máy tính hoặc thiết bị cài Windows 11 có chip Bluetooth hoặc card Bluetooth tích hợp sẵn hay không. Nếu không có thì bạn phải mua bộ phát Bluetooth gắn ngoài để bật Bluetooth trên Windows 11 theo các cách đã nêu trong bài.
Tham khảo: Cách kiểm tra máy tính có Bluetooth hay không?
Nếu thiết bị chạy Windows 11 của bạn có thể kết nối Bluetooth nhưng vẫn không bật được Bluetooth thì hãy làm theo cách sửa lỗi dưới đây:
Bước 1: Click vào biểu tượng tìm kiếm hình kính lúp ở Taskbar.
Bước 2: Nhập tìm kiếm bluetooth troubleshoot rồi chọn Find and fix problems with Bluetooth devices ở phần kết quả tìm kiếm.

Bước 3: Trên giao diện chương trình sửa lỗi Bluetooth, bạn click Next vài lần để chương trình này tự động khắc phục lỗi không bật được Bluetooth trên Windows 11.

https://thuthuat.taimienphi.vn/cach-bat-tat-bluetooth-tren-windows-11-74525n.aspx
Trên đây là những cách bật tắt Bluetooth trên Windows 11 đơn giản, dễ thực hiện. Việc bật kết nối Bluetooth trên máy tính, PC sẽ giúp ích rất nhiều trong việc kết nối các thiết bị ngoại vi như tai nghe, chuột, bàn phím, gamepad, điện thoại ... với máy tính được dễ dàng, tiện lợi cũng như truyền tải dữ liệu từ các thiết bị này lên máy tính được dễ dàng, nhanh chóng hơn.
- Xem thêm: Cách kết nối tai nghe Bluetooth với máy tính