Sau khi cài đặt Windows 11 hoặc cập nhật phiên bản Build 22000.282 nhiều người đã gặp phải lỗi màn hình đen khiến máy tính không hoạt động được. Do đó trong bài viết dưới đây Taimienphi.vn sẽ hướng dẫn bạn đọc cách sửa lỗi màn hình đen Windows 11 hiệu quả nhất.
Lỗi màn hình đen chết chóc (BSOD) trên Windows 11 xảy ra sau khi sự cố hệ thống bị treo, đơ, hay hiểu một cách đơn giản lỗi này xảy ra khi hệ điều hành đạt đến trạng thái không còn có thể vận hành hệ thống một cách an toàn, để tìm hiểu chi tiết hơn về các lỗi màn hình đen nói chung, các bạn tham khảo bài viết dưới đây:
- Xem thêm: Cách sửa lỗi màn hình đen

Hướng dẫn cách khắc phục lỗi màn hình đen trên Windows 11
I. Một số nguyên nhân gây lỗi màn hình đen Windows 11
Dù lỗi màn hình đen Windows 11 xảy ra trước hay sau khi đăng nhập hay màn hình hiển thị một màu đen xì và trên màn hình chỉ hiển thị con trỏ, dưới đây có thể là một số nguyên nhân gây lỗi này:
I.1. Nguyên nhân cơ bản nhất:
- Do chưa bật màn hình
- Laptop hết pin
- Do chưa cắm dây nguồn màn hình, nguồn case
- Bật chế độ tự tắt (Sleep), tiết kiệm pin Laptop
I.1. Nguyên nhân do phần cứng (chưa vào được Windows):
- Do Card đồ họa
- Do Ram - Bộ nhớ đệm
- Do ổ cứng
- Do nhiệt độ cao
- Do màn hình bị hỏng
II. Nguyên nhân do hệ thống (Vào được Windows)
- Lỗi driver: Nguyên nhân phổ biến nhất gây ra lỗi màn hình đen Windows 11 có thể là do driver hệ thống bị lỗi, sự cố hoặc đã quá cũ.
- Sự cố các chương trình khởi động cùng Windows: Các chương trình, phần mềm bên thứ 3 khởi động cùng hệ thống bị lỗi cũng có thể là nguyên nhân gây ra lỗi màn hình đen Windows 11.
- Virus hoặc phần mềm độc hại: Sự hiện diện của virus và các phần mềm độc hại trên hệ thống là nguyên nhân khiến hệ thống hoạt động không ổn định và gây ra lỗi.
- Windows Update đang chờ xử lý.
- Hệ thống tập tin bị lỗi.
- Cài đặt Windows 11 chưa hoàn tất.
Đối với trường hợp chưa cài đặt Windows hoàn tất bạn có thể tham khảo hướng dẫn cài đặt Windows 11 tại đây để cài mới lại phiên bản này nhé.
- Xem thêm: Cách cài đặt Windows 11
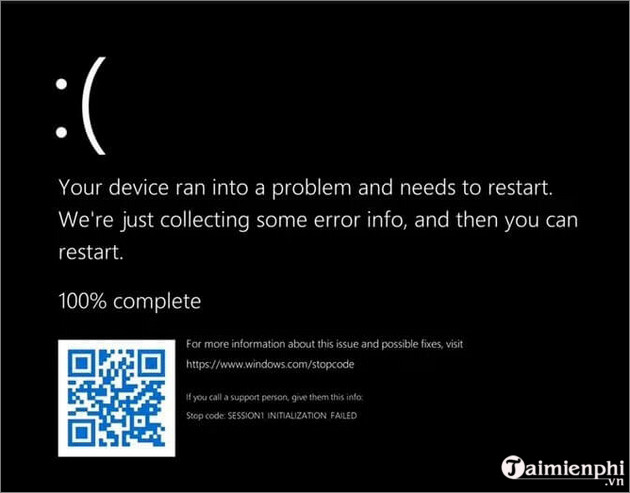
II. Cách sửa lỗi màn hình đen Windows 11 khi vào được Win qua chế độ Safe Mode
Nếu có thể, đầu tiên thử khởi động máy tính của bạn vào chế độ Safe Mode. Khi khởi động hệ thống vào chế độ này có thể ngăn chặn bất kỳ sự cố nào xảy ra, bao gồm cả lỗi màn hình đen Windows 11.
Để khởi động Windows 11 vào chế độ Safe Mode:
Bước 1: Đầu tiên khởi động lại máy tính của bạn, trong quá trình khởi động nhấn và giữ nút Nguồn khoảng 5 giây để tắt nguồn thiết bị, hoặc cách khác là rút nguồn, tháo pin nếu có.
Bước 2: Thực hiện theo tác trên khoảng 2 lần, trong lần khởi động tiếp theo hệ thống sẽ truy cập môi trường sửa chữa tự động.
Bước 3: Tại đây click chọn Advanced options => Troubleshoot =>Advanced options => Startup Settings.

Bước 4: Click chọn Restart, sau khi hệ thống khởi động lại, bạn nhấn phím F4 để truy cập chế độ Safe Mode.

Sau khi đã khởi động hệ thống vào chế độ Safe Mode bạn cần thực hiện theo những cách dưới đây để sửa lỗi màn hình đen Windows 11.
Cách 1: Chạy công cụ Windows Memory Diagnostic
Bước 1: Đầu tiên nhập Windows Memory Diagnostic vào khung Search trên Start Menu, trên danh sách kết quả tìm kiếm click chọn để mở.
Bước 2: Tiếp theo click chọn Restart now and check for problems (recommended).

Bước 3: Hệ thống sẽ khởi động lại và bắt đầu quá trình kiểm tra để phát hiện các lỗi, sự cố. Chờ cho đến khi quá trình kiểm tra được hoàn tất.

Bước 4: Sau khi hoàn tất, tiến hành khởi động lại máy tính của bạn và kiểm tra xem lỗi màn hình đen Windows 11 còn hay không.
Cách 2: Cập nhật / hạ cấp / vô hiệu hóa / gỡ bỏ cài đặt driver thiết bị
Như Taimienphi.vn đã đề cập ở trên, driver hệ thống bị lỗi / quá cũ cũng có thể là nguyên nhân gây ra lỗi màn hình đen Windows 11. Vì vậy thử cập nhật phiên bản driver mới nhất xem có giúp khắc phục lỗi, sự cố này hay không.
- Cập nhật phiên bản driver mới nhất
Bước 1: Nhấn Windows + X, sau đó tìm và click chọn Device Manager.
Bước 2: Tìm và kích chuột phải vào driver thiết bị mà bạn muốn cập nhật, sau đó click chọn Properties.
Bước 3: Trên cửa sổ hiển thị trên màn hình, điều hướng đến tab Driver và click chọn Udpate Driver để cập nhật phiên bản driver mới nhất.

Bước 4: Sau khi hoàn tất, khởi động lại hệ thống và kiểm tra xem lỗi màn hình đen Windows 11 còn xuất hiện không.
- Xem thêm: Cách cập nhật driver Windows 11
- Hạ cấp phiên bản driver cũ hơn
Trong trường hợp nếu vừa nâng cấp phiên bản driver mới và lỗi màn hình đen Windows 11 xảy ra, thử hạ cấp về phiên bản driver cũ hơn để sửa lỗi.
Thực hiện theo các bước dưới đây:
Bước 1: Mở cửa sổ Device Manager, tìm và kích chuột phải vào driver thiết bị mà bạn muốn hạ cấp.
Bước 2: Trên cửa sổ hiển thị trên màn hình chọn Properties.
Bước 3: Tiếp theo trong tab Driver, tìm và click chọn Roll Back Driver.

Bước 4: Chọn lý do để hạ cấp phiên bản driver cũ, sau đó click chọn Yes để xác nhận. Cuối cùng kiểm tra xem lỗi màn hình đen Windows 11 còn hay không.

- Vô hiệu hóa driver thiết bị
Thực hiện theo các bước tương tự để mở cửa sổ Device Manager và cửa sổ Properties, chọn tab Driver =>Disable Device => OK.

- Gỡ cài đặt driver thiết bị
Các bước để gỡ bỏ cài đặt driver thiết bị hơi khác một chút. Thực hiện các bước tương tự ở trên để mở cửa sổ Properties driver thiết bị mà bạn muốn gỡ bỏ cài đặt.

Trên cửa sổ hiển thị trên màn hình, đánh tích vào ô nằm kế bên tùy chọn Delete the driver software for this device rồi click chọn nút Uninstall.

Cách 3: Chạy lệnh SFC Scan
Chạy lệnh SFC Scan cũng là một cách sửa lỗi màn hình đen Windows 11 hiệu quả và đáng để thử. Tất cả những gì bạn cần làm là thực hiện theo các bước dưới đây:
Bước 1: Mở Command Prompt dưới quyền Admin bằng cách nhập cmd vào khung Search trên Start Menu. Trên danh sách kết quả tìm kiếm click chọn Run as Administrator.

Bước 2: Trên cửa sổ Command Prompt, chạy lệnh dưới đây vào rồi nhấn Enter:
SFC/scannow

Bước 3: Chờ cho đến khi lệnh thực thi xong. Quá trình có thể mất một khoảng thời gian và kiểm tra xem lỗi màn hình đen Windows 11 còn không.
Cách 4: Quét phần mềm diệt virus
Bước 1: Mở cửa sổ Settings bằng cách nhấn Windows + I, tiếp theo click chọn Update & Security =>Windows Security =>Virus & threat protection.

Bước 2: Thao tác trên để mở Windows Defender quét và phát hiện các phần mềm độc hại, virus trên hệ thống.
Bước 3: Thực hiện theo các bước hướng dẫn trên màn hình để loại bỏ các phần mềm độc hại khỏi hệ thống.
- Xem thêm Top: Phần mềm diệt virus
Cách 5: Sử dụng System Restore khôi phục hệ thống
Bước 1: Nhập Create a restore point vào khung Search trên Start Menu, trên danh sách kết quả tìm kiếm click chọn để mở.
Bước 2: Trong mục System Protection, tìm và click chọn System Restore.

Bước 3: Click chọn Next => Next và chọn điểm khôi phục hệ thống mà bạn đã tạo trước đó, rồi click chọn Scan for affected programs.

Bước 4: Quá trình trên để quét các chương trình, ứng dụng, tập tin.
Bước 5: Sau khi hoàn tất click chọn Next =>Finish để hoàn tất.
https://thuthuat.taimienphi.vn/cach-sua-loi-man-hinh-den-windows-11-65381n.aspx
Bài viết trên đây Taimienphi.vn vừa hướng dẫn bạn một số cách sửa lỗi màn hình đen Windows 11. Ngoài ra để bảo vệ các file, dữ liệu hệ thống an toàn, bạn đọc có thể tham khảo thêm một số bài viết đã có trên Taimienphi.vn để tìm hiểu thêm 3 cách đổi mật khẩu Windows 11 nhé.