Cách xoay màn hình Windows 11 giúp bạn có thể thay đổi hướng của màn hình sao cho phù hợp với cách đặt màn hình. Hiện có rất nhiều cách xoay màn hình trên Windows 11 và bài viết dưới đây Taimienphi.vn sẽ hướng dẫn bạn chi tiết nhất
Trên các phiên bản Windows 10 và Windows 11, Microsoft đã loại bỏ tùy chọn xoay màn hình bằng phím tắt, thay vào đó người dùng có thể xoay màn hình Windows 11 ngang, đảo ngược 180 độ thông qua cửa sổ Settings và Nvidia Control Panel.
- Xem thêm: Cách quay video màn hình Windows 11

Hướng dẫn cách đảo màn hình trên Windows 11
Cách xoay màn hình Windows 11
Cách 1: Cách xoay màn hình Windows 11 trong Settings
Với cách này bạn thực hiện theo các bước dưới đây:
Bước 1: Kích chuột phải vào khoảng trống bất kỳ trên màn hình desktop, chọn Display Settings như trong hình dưới đây:
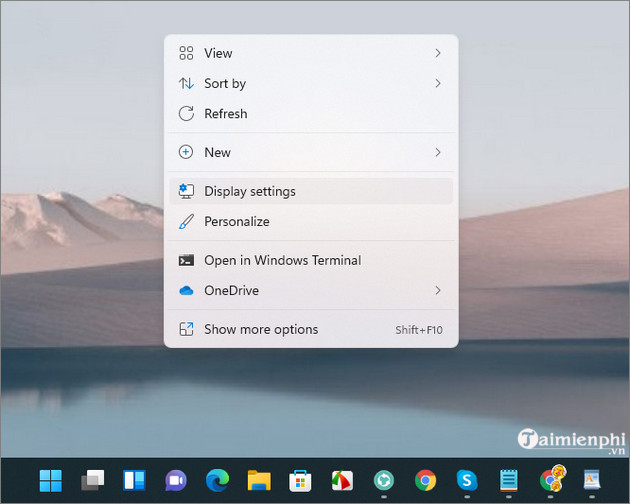
Bước 2: Trong trường hợp nếu có nhiều màn hình, bạn chọn một màn hình muốn xoay.
Bước 3: Tiếp theo tìm và click chọn biểu tượng mũi tên hướng xuống dưới trong mục Display orientation.

Bước 4: Chọn tùy chọn bất kỳ mà bạn muốn. Có 4 tùy chọn gồm Landscape, Portrait, Landscape (flipped) và Portrait (flipped).

Bước 5: Sau khi click chọn tùy chọn, màn hình Windows 11 sẽ xoay ngay lập tức và trên màn hình hiển thị menu chứa 2 tùy chọn Keep Changes (lưu thay đổi) và Revert (hoàn nguyên). Click chọn tùy chọn Keep Changes để lưu lại thay đổi và xoay màn hình Windows 11.

Nếu không click chọn tùy chọn này, sau 10 giây màn hình Windows 11 sẽ tự động hoàn nguyên.
Cách 2: Cách xoay màn hình Windows 11 thông qua bảng điều khiển Nvidia
Ngoài cách xoay màn hình Windows 11 thông qua Settings, người dùng có thể thực hiện thao tác tương tự thông qua bảng điều khiển Nvidia, Intel hoặc AMD.
Trong phần hướng dẫn cách xoay màn hình Windows 11 dưới đây Taimienphi.vn thực hiện thông qua bảng điều khiển Nvidia, trên các bảng điều khiển Intel và AMD bạn thực hiện tương tự.
Bước 1: Kích chuột phải vào khoảng trống bất kỳ trên màn hình, chọn Show more options hoặc nhấn tổ hợp phím Shift + F10. Trên cửa sổ hiển thị trên màn hình, click chọn Nvidia Control Panel.

Hoặc một cách khác là nhập Nvidia Control Panel vào khung Search trên Start Menu để mở cửa sổ.
Bước 2: Chọn Rotate display hoặc tùy chọn tương tự trong mục Display trên cửa sổ bảng điều khiển Nvidia.

Bước 3: Chọn tùy chọn xoay màn hình Windows 11 mà bạn muốn, gồm 4 tùy chọn xoay như trong cửa sổ Settings: Landscape, Portrait, Landscape (flipped) và Portrait (flipped).

Bước 4: Lúc này trên màn hình sẽ hiển thị cửa sổ kèm thông báo hỏi bạn có muốn lưu lại màn hình xoay mới hay trở về màn hình cũ. Click chọn Yes để lưu thay đổi hoặc No để hoàn nguyên về cài đặt cũ.

Nvidia Control Panel cũng sẽ hoàn nguyên về cài đặt trước đó sau 20 giây nếu bạn không chọn một trong hai tùy chọn.
https://thuthuat.taimienphi.vn/cach-xoay-man-hinh-windows-11-65220n.aspx
Trên đây là 2 cách xoay màn hình Windows 11 mà bạn có thể tham khảo để thực hiện. Ngoài ra nếu vừa nâng cấp lên Windows 11 và bạn đang gặp phải lỗi micro không hoạt động. Tham khảo thêm một số bài viết đã có trên Taimienphi.vn để tìm hiểu thêm về cách chụp ảnh màn hình trên Windows 11 tại đây nhé.
- Xem thêm: Cách chụp màn hình Windows 11