Thay đổi, chỉnh thời gian chờ khóa màn hình máy tính Windows 11 là một trong những thủ thuật giúp người dùng có thể điều chỉnh thời gian phù hợp nhất với mình. Cài đặt thời gian chờ khóa màn hình trên máy tính Windows 11 để máy tính tự động khóa trong khoảng thời gian không sử dụng giúp người dùng tránh ánh mắt dòm ngó của những người xung quanh.
Theo mặc định, Windows 11 sẽ tự động tắt màn hình sau 5 phút khi không sạc pin và 15 phút khi cắm sạc, với hướng dẫn được chia sẻ dưới đây, bạn có thể thay đổi thời gian chờ khóa màn hình trên Windows 11 theo ý muốn, khi màn hình máy tính tắt, bạn sẽ chỉ cần di chuyển chuột, chạm vào touchpad hoặc màn hình cảm ứng, click chuột hoặc nút touchpad hay nhấn một phím bất kỳ trên bàn phím để bật màn hình trở lại.

Cách cài đặt thời gian chờ khóa màn hình trên Windows 11
Cách thay đổi thời gian chờ khóa màn hình máy tính Windows 11
1. Thay đổi thời gian chờ khóa màn hình trên Windows 11 thông qua Cài đặt Power & battery
Bước 1: Click vào biểu tượng Windows trên thanh tác vụ và chọn Settings, hoặc nhấn phím tắt Windows + I để mở ứng dụng cài đặt.
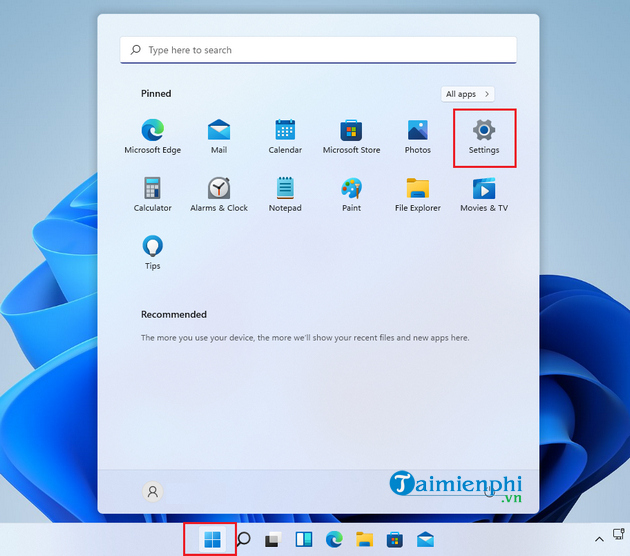
Bước 2: Trong cửa sổ Settings, bạn click chọn System ở bảng bên trái và Power & battery ở bảng bên phải.

Bước 3: Bây giờ, bạn cuộn xuống mục Power và click vào Screen & sleep.
Bước 4: Chọn thời gian chờ khóa màn hình máy tính Win 11 ở mục On battery power, turn off my screen after và When plugged in, turn off my screen after theo ý muốn.

Như vậy là bạn đã cài đặt xong thời gian chờ khóa màn hình của mình rồi. Ngoài ra nếu muốn bật tắt chế độ sleep trên Windows 11 bạn cũng có thể làm theo hướng dẫn trong bài viết dưới đây.
- Xem thêm: Cách bật tắt sleep trong Windows 11
2. Đổi thời gian chờ khóa màn hình trên Windows 11 qua cài đặt Power Plan
Bước 1: Bạn nhập từ khóa Control Panel vào Windows Search và click vào kết quả tìm kiếm tương ứng.
Bước 2: Chọn Power Options và click vào liên kết Choose when to turn off the display ở bảng bên trái.

Bước 3: Bây giờ, ở mục Turn off the display, bạn chọn thời gian chờ khóa màn hình Windows 11 theo ý muốn trong menu On battery và Plugged in. Sau đó, click Save changes để lưu thay đổi.

Ngoài ra, bạn cũng có thể thay đổi thời gian chờ màn hình khóa trên Windows 11 qua cài đặt Advanced Power Plan của bất kỳ Power Plan mặc định hay tùy chỉnh nào, với các bước thực hiện như sau:
Bước 1: Bạn nhập từ khóa Control Panel vào Windows Search và click vào kết quả tìm kiếm tương ứng.
Bước 2: Chọn Power Options và click vào liên kết Change plan settings bên cạnh Power Plan tùy chỉnh hoặc bất kỳ Power Plan nào hiện có.

Bước 3: Nhấp chọn Change advanced power settings.

Bước 4: Cuộn xuống và click vào Display và mở rộng mục Turn off display after.

Bước 5: Tại đây, bạn chọn thời gian chờ khóa màn hình Windows 11 theo ý muốn trong menu On battery và Plugged in. Sau đó, click OK để lưu thay đổi.

Đây cũng là cách khá đơn giản để thay đổi thời gian chờ khóa màn hình trên máy tính chạy Windows 11. Chỉ cần áp dụng các bước như trên là bạn sẽ thành công.
- Xem thêm: Cách tùy chỉnh màn hình khóa trên Windows 11
3. Cài đặt thời gian khóa màn hình trên Windows 11 qua Command Prompt
Bước 1: Nhập từ khóa cmd vào Windows Search và click vào Command Prompt từ kết quả tìm kiếm.
Hoặc bạn cũng có thể nhập Windows PowerShell vào Windows Search và click vào kết quả tìm kiếm tương ứng để mở Windows PowerShell và chỉ định thời gian chờ khóa màn hình máy tính Win 11 tại đây.
Bước 2: Nhập lệnh dưới đây và nhấn Enter.
- On battery
powercfg -change -monitor-timeout-dc
hoặc
powercfg /SETDCVALUEINDEX SCHEME_CURRENT 7516b95f-f776-4464-8c53-06167f40cc99 3c0bc021-c8a8-4e07-a973-6b14cbcb2b7e
- Plugged in
powercfg -change -monitor-timeout-ac
hoặc
powercfg /SETACVALUEINDEX SCHEME_CURRENT 7516b95f-f776-4464-8c53-06167f40cc99 3c0bc021-c8a8-4e07-a973-6b14cbcb2b7e

- Thay minutes trong các lệnh trên bằng khoảng thời gian chờ khóa màn hình trên Windows 11 được xác định bằng phút theo ý muốn.
- Thay seconds trong các lệnh trên bằng khoảng thời gian chờ khóa màn hình trên Windows 11 được xác định bằng giây theo ý muốn.
https://thuthuat.taimienphi.vn/cach-thay-doi-thoi-gian-cho-khoa-man-hinh-trong-windows-11-65293n.aspx
Như vậy, Taimienphi.vn đã chia sẻ cho bạn một vài cách thay đổi thời gian chờ khóa màn hình trong Windows 11. Bạn cũng có thể áp dụng những biện pháp này trên Windows 10. Nếu có bất kỳ câu hỏi hay đóng góp nào, bạn đừng ngại để lại ý kiến của mình trong phần bình luận bên dưới bài viết.
- Xem thêm: Cách hẹn giờ tắt màn hình Windows 11