Windows 11 cung cấp cho người dùng tùy chọn bật/tắt camera, cũng như chọn ứng dụng nào có quyền truy cập vào camera theo ý muốn, trong bài viết dưới đây, Taimienphi.vn sẽ chỉ cho bạn cách bật, tắt camera trong Windows 11 với hướng dẫn cụ thể.
Camera trên máy tính cho phép bạn thực hiện các cuộc gọi video cho bất kỳ ai sử dụng những ứng dụng như Zoom, Teams hay Skype và đôi khi bạn cần bật hoặc thay đổi cấu hình camera để nó hoạt động như mong muốn, để bảo vệ quyền riêng tư của người dùng, Windows 11 cung cấp tùy chọn tắt hoàn toàn camera, cũng như chỉ cấp quyền cho một số ứng dụng nhất định truy cập vào nó, tính năng này đảm bảo bạn luôn có thể chắc chắn rằng camera trên máy tính của mình không bị bất kỳ bên thứ ba nào kích hoạt từ xa. Cách bật, tắt camera trong Windows 11 được thực hiện rất đơn giản và bạn chỉ cần làm theo hướng dẫn được chia sẻ dưới đây.

Cách bật, tắt Webcam trong Windows 11
Hướng dẫn bật, tắt camera trong Windows 11
1. Cách bật hoặc tắt camera trên Windows 11
Bước 1: Bạn click vào biểu tượng Windows trên thanh tác vụ và chọn Settings hoặc nhấn tổ hợp phím Windows + I để mở ứng dụng cài đặt.
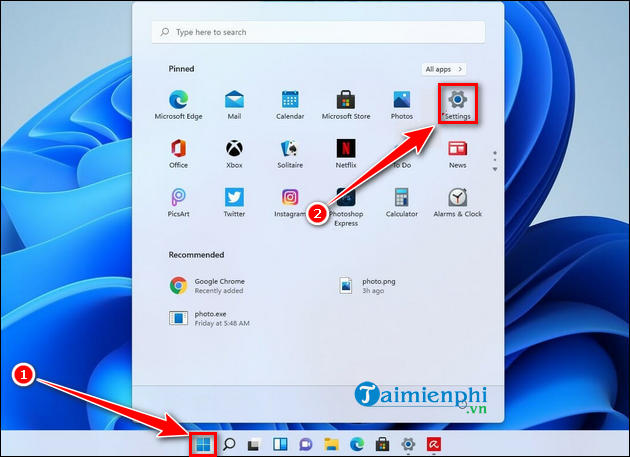
Bước 2: Chọn Privacy & Security ở bảng bên trái và Camera ở bảng bên phải.

Bước 3: Trong mục Camera access, bạn chỉ cần chuyển nút gạt sang trạng thái On để bật Camera hoặc chuyển nút gạt sang trạng thái Off để tắt Camera theo ý muốn.

Tuy nhiên nếu bật camera thành công nhưng micro trên Windows 11 không hoạt động bạn có thể tham khảo cách sửa lỗi Windows 11 này tại đây để sử dụng micro trong trò chuyện nhé.
- Xem thêm: Cách sửa lỗi micro trên Windows 11
2. Cấp quyền truy cập camera cho ứng dụng cụ thể trên Windows 11
Thay vì tắt hoàn toàn camera trên Windows 11, bạn có thể chọn ứng dụng nào có quyền truy cập camera và ứng dụng nào không thể với các bước thực hiện như sau:
Bước 1: Bạn click vào biểu tượng Windows trên thanh tác vụ và chọn Settings hoặc nhấn tổ hợp phím Windows + I để mở ứng dụng cài đặt.
Bước 2: Chọn Privacy & Security ở bảng bên trái và Camera ở bảng bên phải.
Bước 3: Bạn sẽ thấy hai loại ứng dụng trên máy tính của mình: Ứng dụng từ Microsoft và ứng dụng của bên thứ 3 mà bạn tự tải xuống.
- Nếu muốn cho phép tất cả các ứng dụng từ Microsoft truy cập vào camera của mình, bạn bật tùy chọn Let apps access your camera. Sau đó, bạn có thể chọn những ứng dụng cụ thể có quyền sử dụng camera bằng cách chuyển nút gạt bên cạnh ứng dụng đó sang trạng thái On.

- Nếu muốn cho phép tất cả các ứng dụng từ bên thứ 3 truy cập vào camera của mình, bạn bật tùy chọn Let desktop apps access your camera. Lưu ý rằng bạn không thể chọn lọc ứng dụng bên thứ 3 nào có thể truy cập vào camera trên máy tính như các ứng dụng từ Microsoft. Bạn chỉ có thể cho phép tất cả hoặc không cho phép ứng dụng nào sử dụng camera.

Như vậy bạn đã cấp quyền hoạt động cho camera trên Windows 11 rồi.
3. Cách bật/tắt thiết bị Camera trên Windows 11
Bên cạnh đó, bạn cũng có thể bật/tắt một thiết bị camera cụ thể một cách dễ dàng. Điều này giúp bạn kiểm soát khi nào máy tính và các ứng dụng khác có thể truy cập vào một thiết bị camera nhất định.
Bước 1: Bạn click vào biểu tượng Windows trên thanh tác vụ và chọn Settings hoặc nhấn tổ hợp phím Windows + I để mở ứng dụng cài đặt.
Bước 2: Chọn Bluetooth & Devices ở bảng bên trái và Cameras ở bảng bên phải.

Bước 3: Nhấp chuột vào camera của bạn.

Bước 4: Click vào nút Disable để vô hiệu hóa camera và chọn Yes để xác nhận hành động.

Để bật lại camera, bạn chỉ cần nhấp vào nút Enable bên cạnh tên thiết bị trên danh sách.
Như vậy, Taimienphi.vn đã hướng dẫn bạn cách bật, tắt camera trên Windows 11. Chỉ với một vài bước thực hiện đơn giản, bạn có thể định cấu hình cài đặt camera trong Windows 11 theo cách bạn thấy thoải mái nhất, cho dù điều đó có nghĩa là tắt camera hoàn toàn, cấp quyền cho một số ứng dụng hoặc thiết bị.
- Xem thêm: Cách tắt âm thanh khởi động trên Windows 11
https://thuthuat.taimienphi.vn/cach-bat-tat-camera-trong-windows-11-65223n.aspx
Ngoài ra bạn cũng có thể tham khảo thêm cách chụp ảnh màn hình Windows 11 tại đây để áp dụng trong những trường hợp cần thiết nhé.
- Xem thêm: Cách chụp màn hình Windows 11