Bạn cảm thấy nhàm chán với âm thanh khởi động trên Windows 11 và không biết cách tắt? Cùng Taimienphi khám phá cách thực hiện qua bài viết dưới đây nhé.
Âm thanh khởi động trên Windows 11 có thể gây phiền toái vì làm mất tập trung, ồn ào trong môi trường làm việc và không phù hợp với sở thích cá nhân.
Cách tắt âm thanh khởi động trên Windows 11
Bước 1: Nhấn tổ hợp phím Windows + I trên bàn phím để vào Setting.
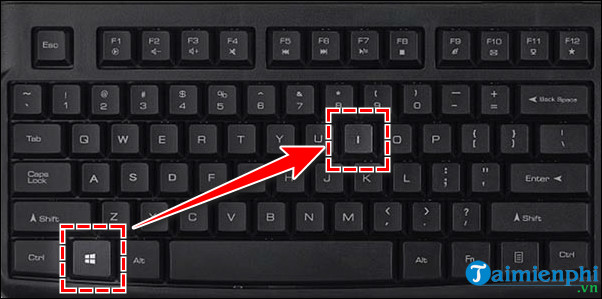
Bước 2: Chọn Personalization tại bảng mới xuất hiện.
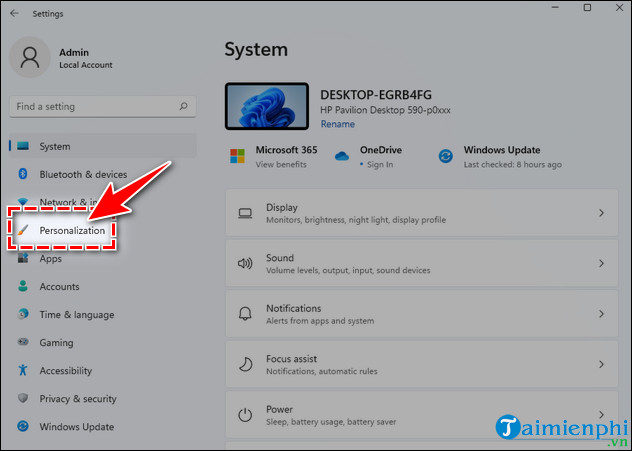
Bước 3: Trong thẻ Personalization, bạn di chuyển xuống dưới tìm và chọn Themes

Bước 4: Vào mục Sounds Windows Default.

Bước 5: Tại cửa sổ cài đặt âm thanh Sound, bạn bỏ tích tại Play Windows Startup Sound => nhấn Apply => chọn OK.

https://thuthuat.taimienphi.vn/huong-dan-tat-am-thanh-khoi-dong-tren-windows-11-65756n.aspx
Windows 11 thường sẽ phát ra âm thanh để thông báo cho người dùng về sự xuất hiện của các sự kiện mới trên máy tính của người dùng. Nhưng nếu bạn muốn tắt tính năng này, đây là một mẹo đơn giản về cách tắt âm thanh khởi động trên Windows 11.
- Tham Khảo: Cách đổi hình nền máy tính Windows 11