Thanh Taskbar là một phần của giao diện đồ họa người dùng trên Windows 11, nơi chứa biểu tượng của các chương trình đang chạy trên Windows, nhưng nếu bạn đang cần ẩn thanh Taskbar trên Windows 11 để tăng diện tích sử dụng màn hình máy tính thì hãy thực hiện theo hướng dẫn bên dưới.
Đôi khi trong quá trình sử dụng người dùng thường hay muốn ẩn hiện thanh Taskbar để chạy chương trình full màn hình, xem phim toàn màn hình, bạn có thể thiết lập Ẩn, hiện thanh Taskbar trên Windows 11 khi không sử dụng.

Cách tùy chỉnh thanh Taskbar trên Windows 11
Hướng dẫn ẩn thanh Taskbar trên Windows 11
Bước 1: Bạn click Chuột phải vào vùng trống bất kỳ tại thanh Taskbar trên Windows 11 => chọn Taskbar Settings.
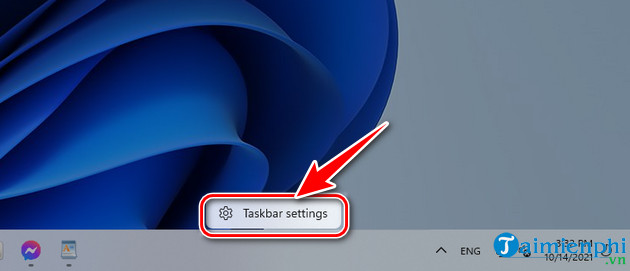
Bước 2: Trong thẻ Taskbar, bạn chọn Taskbar behaviors và tích ở mục Automatically hide the taskbar để kích hoạt chế độ ẩn hiện thanh Taskbar trên Windows 11.
- Ngoài ra bạn cũng có thể thay đổi vị trí Taskbar Windows 11 vào giữa, sang bên trái bằng cách chọn tại thẻ Taskbar alignment.

- Ngay khi bạn tích thanh Taskbar trên Windows 11 lập tức biến mất, ẩn khỏi màn hình Windows 11 (giống như hình minh họa bên dưới).

- Nhưng khi bạn di con trỏ chuột xuống phía dưới vị trí của thanh Taskbar trên Windows 11 thì chúng sẽ lại xuất hiện, khi bạn di chuyển ra thì chúng lại biến mất, rất thú vị đấy chứ,

Để tắt chức năng ẩn và hiện thanh Taskbar trên Windows 11 thì bạn thực hiện tương tự như các bước bên trên, bỏ dấu tích tại Automatically hide the taskbar và mọi thứ sẽ trở lại như bình thường, thanh Taskbar sẽ không biến mất nữa.
https://thuthuat.taimienphi.vn/cach-an-hien-thanh-taskbar-tren-windows-11-65296n.aspx
Hoặc nếu bạn muốn thay đổi biểu tượng con trỏ chuôt trên Windows 11 bạn có thể tham khảo hướng dẫn được chia sẻ trong bài viết dưới đây và làm theo hướng dẫn nhé.
- Xem thêm: Cách thay đổi biểu tượng con trỏ chuột trên Windows 11