Windows 11 mang những thay đổi ấn tượng về giao diện, đặc biệt là thanh Taskbar chứa các biểu tượng đã được căn ra giữa màn hình. Tuy nhiên, nếu không quen với điều này, bạn hoàn toàn có thể đưa nó về vị trí bên trái quen thuộc như các phiên bản Windows trước đây. Bài viết sẽ hướng dẫn bạn cách thay đổi vị trí Taskbar trên Windows 11 vào giữa hoặc sang bên trái.
Một trong những thay đổi lớn được Microsoft giới thiệu trong Windows 11 là vị trí thanh tác vụ và menu Start. Thay vì nằm ở phía bên trái của màn hình, giờ đây chúng nằm ở giữa. Tất nhiên, Windows 11 cũng cung cấp cho người dùng tùy chọn chuyển thanh Taskbar sang bên trái như trên các phiên bản Windows trước đó. Bạn có thể dễ dàng thay đổi vị trí Taskbar trên Windows 11 chỉ với vài thao tác đơn giản.

Hướng dẫn đổi vị trí thanh Taskbar trên Windows 11
- Chú ý
- Với mỗi cách thay đổi vị trí Taskbar trên Windows 11 thì bạn cần phải khởi động lại Windows Explorer trong bảng Task manager để thiết lập có thể áp dụng ngay lập tức.
- Bước 1: Nhấn tổ hợp phím Ctrl+Alt+Del trên bàn phím => Chọn Task manager
- Bước 2: Trong bảng Processes của Task manager, di chuyển xuống dưới tìm Windows Explorer.
- Bước 3: Click Chuột phải vào Windows Explorer chọn Reset.
1. Cách thay đổi vị trí Taskbar trên Windows 11 sang bên trái, phải, trên, dưới
Dưới đây là các bước chuyển thanh tác vụ trên Windows 11 vào giữa hoặc sang bên trái màn hình:
Bước 1: Bạn click vào biểu tượng Windows trên thanh tác vụ và chọn Settings hoặc nhấn phím tắt Windows + I để mở Settings.
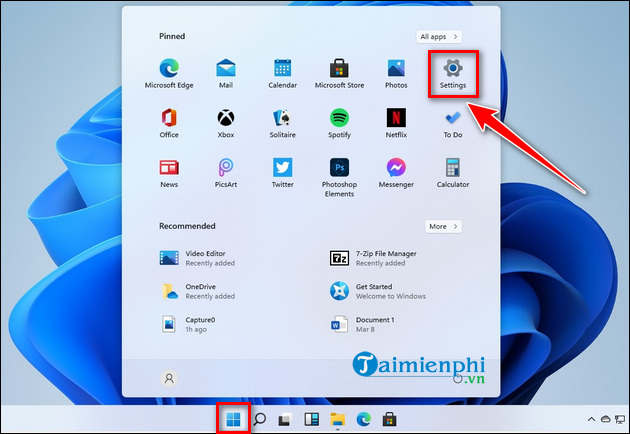
Bước 2: Chọn Personalization ở bảng bên trái và Taskbar ở bảng bên phải.
Bước 3: Tiếp theo, bạn click vào tùy chọn Taskbar behaviors và mở rộng menu Taskbar alignment. Sau đó, chọn Left để chuyển Taskbar trên Windows 11 sang bên trái hay căn trái icon taskbar Windows 11 hoặc chọn Center để chuyển Taskbar trên Windows 11 vào giữa.

- Xem thêm: Cách thay đổi kích thước icon Taskbar trên Windows 11
2. Cách thay đổi vị trí Taskbar Windows 11 lên trên cùng màn hình
Ngoài ra, bạn còn có thể di chuyển thanh tác vụ Windows 11 lên trên cùng màn hình bằng cách tinh chỉnh Windows Registry, mặc dù cách này không được khuyến nghị.
Lưu ý: Trước khi thực hiện, bạn nên sao lưu thiết lập Registry để khôi phục về trạng thái ban đầu nếu gặp lỗi.
- Xem thêm: Sao lưu và khôi phục Registry trên Windows https://thuthuat.taimienphi.vn/sao-luu-va-khoi-phuc-registry-tren-windows-24760n.aspx
Để đưa thanh taskbar trên Windows 11 lên trên cùng màn hình, bạn thực hiện như sau:
Bước 1: Nhấn phím tắt Windows + R để mở hộp thoại Run.
Bước 2: Nhập regedit và nhấn Enter để mở Registry Editor.

Bước 3: Tìm đến key: HKEY_CURRENT_USER\SOFTWARE\Microsoft\Windows\CurrentVersion\Explorer\StuckRects3

Bước 4: Ở bảng bên phải của mục StuckRects3, bạn click đúp vào Settings để chỉnh sửa nó.
Bước 5: Ở dòng 00000008, bạn nhấp 2 lần vào giá trị 03 trong cột FE.

Bước 6: Nhấn phím Delete trên bàn phím để xóa giá trị này và nhập giá trị 01.

Bước 7: Click OK và khởi động lại máy tính để áp dụng thay đổi. Sau đó, bạn sẽ nhìn thấy taskbar nằm ở trên cùng màn hình.

Nếu bạn muốn đưa Taskbar quay trở lại vị trí phía dưới màn hình, chỉ cần thay đổi giá trị "01" thành "03" trong HKEY_CURRENT_USER\Software\Microsoft\Windows\CurrentVersion\Explorer\StuckRects3.
- Giá trị 03 có nghĩa là thanh tác vụ ở dưới cùng màn hình.
- Giá trị 01 có nghĩa là thanh tác vụ ở trên cùng màn hình.
https://thuthuat.taimienphi.vn/cach-thay-doi-vi-tri-taskbar-tren-windows-11-ben-giua-ben-trai-65214n.aspx
Như vậy, bài viết đã hướng dẫn bạn cách thay đổi vị trí Taskbar trên Windows 11. Bạn có thể dễ dàng chuyển vị trí thanh taskbar trên Windows 11 từ giữa sang trái, và từ trái vào giữa màn hình chỉ với vài bước thực hiện đơn giản.