Đôi khi trong quá trình sử dụng, bạn không thích con trò chuột trên Windows 11 và muốn đổi biểu tượng sang cái khác để trải nghiệm mới lạ hơn, đặc biệt hơn nhưng không biết phải làm thế nào? Bài viết sau đây của Taimienphi sẽ giải đáp toàn bộ thắc mắc của bạn đọc.
Tương tự như các phiên bản Windows khác, Windows 11 cũng hỗ trợ người dùng thay đổi biểu tượng, hình dáng con trò chuột để phù hợp với sở thích tùy người, nhưng thao tác đổi biểu tượng con trỏ chuột trên Windows 11 có phần khác so với Windows 10/8/7.

Cách đổi hình dáng, kích thước con trỏ chuột Windows 11
Cách đổi biểu tượng con trỏ chuột trên Win 11
Bước 1: Đầu tiên bạn nhấn tổ hợp phím Windows + I để vào Setting.
Bước 2: Chọn Accessibility, di chuyển xuống dưới chọn Mouse pointer and touch.
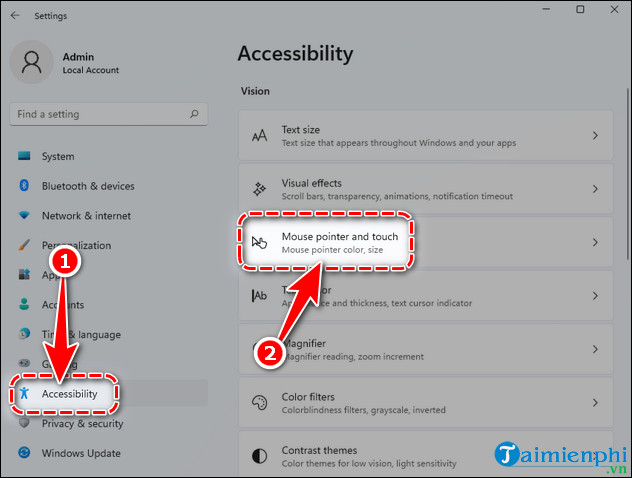
Bước 3: Tại mục Mouse pointer style, bạn có một loạt các tùy chọn về thay đổi biểu tượng con trỏ chuột trên Windows 11.
- Mouse pointer style: Kiểu dáng con trỏ chuột
- Size: Di chuyển con lăn thay đổi kích thước con trỏ chuột, phóng to hoặc thu nhỏ.

- Ngoài ra bạn cũng có thể thay đổi biểu tượng con trỏ chuột từng chức năng trên Windows 11 bằng hình khác, không có trong mục gợi ý Mouse pointer style bằng cách vào chọn Mouse bên dưới.

- Kế đến nhấn Additional mouse settings trong mục Related settings.

- Chuyển qua tab Pointers, chọn con trỏ chuột chức năng tại Customize mà bạn muốn thay đổi và click Browse...
+ VD: Chúng tôi muốn thay đổi biểu tượng con trỏ chuột chức năng Nomal Select, chọn Nomal Select tại Customize và nhấn Browse...

- Chọn biểu tượng con trỏ chuột phù hợp sau đó bấm vào Open để áp dụng biểu tượng mới này đối với chức năng Nomal Select (VD bên trên)

https://thuthuat.taimienphi.vn/cach-thay-doi-bieu-tuong-con-tro-chuot-tren-windows-11-65882n.aspx
Như vậy, mình đã hướng dẫn xong các bạn cách thay đổi biểu tượng con trỏ chuột trên Windows 11 chỉ với vài thao tác. Nếu thấy hay, đừng quên Like & Share cho mọi người để họ có thêm nhiều thủ thuật hay giống như bạn nhé.
- Tham Khảo: Cách xem mật khẩu WiFi trên Windows 11