Mỗi hệ điều hành đều được tích hợp bộ bàn phím ảo để người dùng sử dụng khi cần, và Windows 11 cũng vậy, hãy cùng Taimienphi.vn thực hiện thao tác kích hoạt, mở bàn phím ảo trên Windows 10 cũng như điều chỉnh nó theo ý muốn của mình.
Cách mở bàn phím ảo trên Windows 11 có gì khác so với cách bật bàn phím ảo trên hệ điều hành Windows 10 trở về trước? Cùng tìm hiểu câu trả lời với nội dung hướng dẫn ngay dưới đây nhé.

Hướng dẫn bật bàn phím ảo trên Windows 11
Cách mở và chỉnh bàn phím ảo trên Windows 11
1. Cách mở bàn phím ảo trên Windows 11
Bước 1: Bạn click vào biểu tượng Windows trên thanh tác vụ và chọn Settings hoặc ấn tổ hợp phím tắt Windows + I để mở ứng dụng Settings.
- Xem thêm: Phím tắt Windows 11
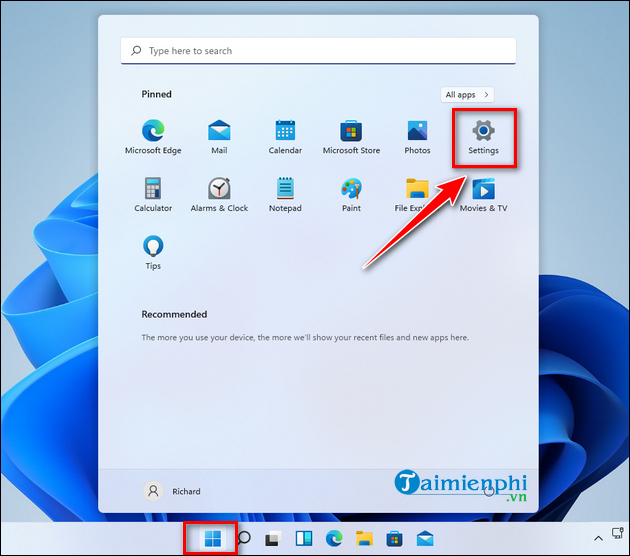
Ngoài ra, bạn cũng có thể truy cập ứng dụng Settings bằng cách click chuột phải vào Task Bar và chọn Taskbar settings.

Bước 2: Trong cửa sổ Settings, bạn chọn mục Personalization ở bảng bên trái và click chọn Taskbar ở bảng bên phải.

Bước 4: Trong menu Taskbar, bạn mở rộng mục Taskbar cornet icons và bật Touch keyboard bằng cách chuyển nút gạt sang trạng thái On.

Sau đó, bạn sẽ thấy biểu tượng bàn phím sẽ xuất hiện trên thanh tác vụ ở phía bên phải màn hình. Bất cứ khi nào bạn nhấp hoặc nhấn vào biểu tượng bàn phím này, bàn phím ảo sẽ xuất hiện.

- Xem thêm: Cách mở bàn phím ảo trên Windows 10
2. Cách chỉnh bàn phím ảo trên Windows 11
Bạn có thể thay đổi màu sắc, chủ đề và kích thước của bàn phím ảo một cách dễ dàng với các bước thực hiện như sau:
Bước 1: Nhấp vào biểu tượng bàn phím trên thanh tác vụ để mở bàn phím ảo.
Bước 2: Nhấn vào biểu tượng cài đặt ở góc trên bên trái bàn phím ảo.

Bước 3: Tại đây, bạn sẽ có một số tùy chọn như sau:
- Keyboard layout: Thay đổi bố cục bàn phím.
- Handwriting: Bật tính năng viết tay trên bàn phím (tùy thuộc vào việc thiết bị màn hình cảm ứng của bạn có hỗ trợ bút hay không).
- Theme and resize: Thay đổi chủ đề và kích thước bàn phím.
- Give feedback: Đưa ra phản hồi.
- More settings: Typing - Tùy chọn nhập của bạn (tự động sửa...), Language - Thay đổi ngôn ngữ, Learn more - Tìm hiểu thêm thông tin.

Để thay đổi chủ đề và kích thước bàn phím ảo, bạn chọn Theme and resize. Sau đó, trong cửa sổ Touch keyboard, bạn có thể thu nhỏ hoặc tăng kích thước bàn phím ảo bằng cách kéo thanh trượt Keyboard size sang trái hoặc phải, cũng như thay đổi giao diện và màu sắc của bàn phím ảo từ hàng loạt chủ đề có sẵn trong mục Keyboard theme.

Như vậy, Taimienphi.vn đã hướng dẫn bạn cách mở và tùy chỉnh bàn phím ảo trên Windows 11. Hoặc nếu có bất kỳ lỗi trên Windows 11 nào khiến bạn không mở được bàn phím ảo bạn có thể tham khảo cách sửa lỗi tại đây hoặc để lại bình luận bên dưới bài viết để Taimienphi.vn có thể hỗ trợ bạn sớm nhất nhé.
- Xem thêm: Lỗi Windows 11
https://thuthuat.taimienphi.vn/cach-mo-va-chinh-ban-phim-ao-tren-windows-11-65202n.aspx
Không chỉ mở bàn phím ảo, bạn cũng có thể chia đôi màn hình laptop Windows 11 dễ dàng và nhanh chóng. Để chia đôi màn hình, bạn hãy áp dụng theo hướng dẫn tại bài viết này.
- Xem thêm: Cách chia màn hình trên laptop Windows 11