Mở bàn phím ảo trên Windows 10 là giải pháp thay thế nhanh chóng và tiện lợi dành cho những người dùng gặp sự cố kỹ thuật với bàn phím vật lý. Nếu vẫn chưa biết cách mở bàn phím ảo Win 10 như thế nào đơn giản và hiệu quả nhất hãy cùng tham khảo 6 cách khởi động bàn phím ảo dưới đây của Tải Miễn Phí nhé.
Đối với nhiều người dùng, việc mở bàn phím ảo trên Windows 10 có thể là một lựa chọn hiệu quả khi họ gặp khó khăn với bàn phím vật lý, hoặc muốn tăng tính bảo mật khi nhập mật khẩu hoặc thông tin nhạy cảm. Ngoài ra, bàn phím ảo Win 10 cũng là một công cụ hữu ích cho những người dùng có khuyết tật về thị giác hoặc khó khăn trong việc sử dụng bàn phím vật lý.

Hướng dẫn mở bàn phím ảo trên Windows 10 đơn giản nhất
6 cách mở bàn phím ảo trên Windows 10 mới nhất 2024
Cách 1: Mở bàn phím ảo Windows 10 bằng phím tắt
Để mở bàn phím ảo trên Windows 10, người dùng có nhiều cách để thực hiện. Một trong những cách đơn giản nhất là sử dụng phím tắt Win 10. Phương pháp này giúp người dùng truy cập bàn phím ảo nhanh chóng mà không cần phải điều hướng qua nhiều cài đặt đồng thời tiết kiệm thời gian và tạo ra trải nghiệm tương tác mượt mà.
- Nhấn tổ hợp phím Win + Ctrl + O để mở bàn phím ảo trên Windows 10.
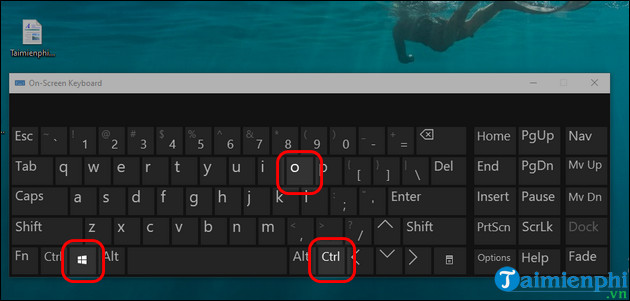
Cách 2: Mở bàn phím ảo bằng hộp thoại Run
Bước 1: Nhấn tổ hợp phím Win + R để mở hộp thoại Run.
Bước 2: Nhập lệnh “osk” => Nhấn OK để chạy lệnh mở bàn phím ảo trên Windows 10.
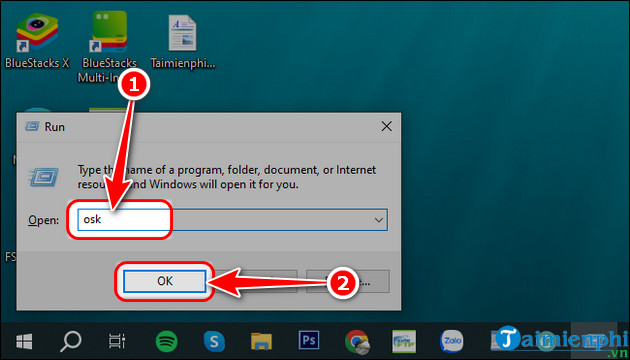
- Bàn phím ảo On-Screen Keyboard trên Windows 10 sau khi khởi động.
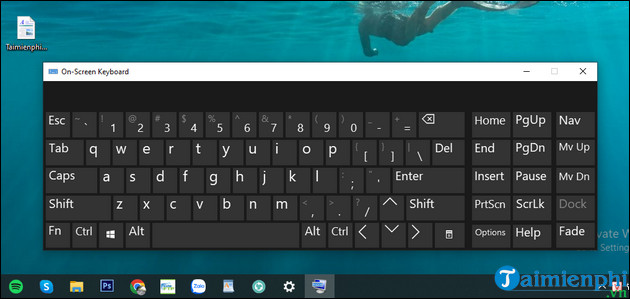
Cách 3: Mở bàn phím ảo bằng hộp thoại Search
Bước 1: Nhấn tổ hợp phím Win + S để mở hộp thoại Search.
Bước 2: Nhập từ khóa "On Screen Keyboard" vào ô trống.
Bước 3: Click vào công cụ On-Screen Keyboard để mở.
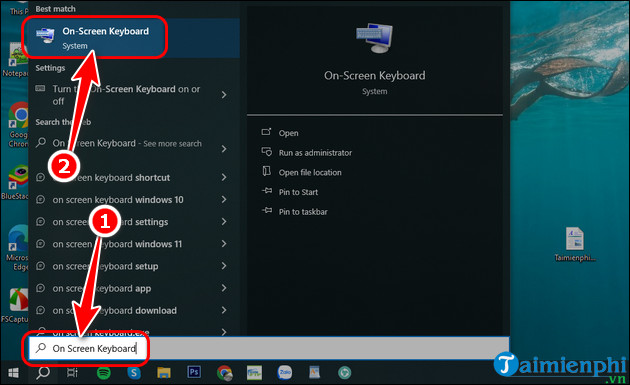
Cách 4: Sử dụng Settings để mở bàn phím ảo On-Screen Keyboard
Bước 1: Nhấn tổ hợp phím Win + I để mở Settings => Chọn Ease of Access.
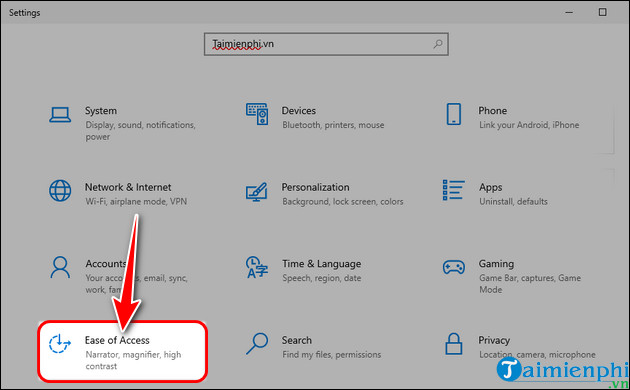
Bước 2: Vào Keyboard => Tại mục Use your device without a physical keyboard, bạn chuyển sang chế độ On để khởi động bàn phím ảo trên Win 10.
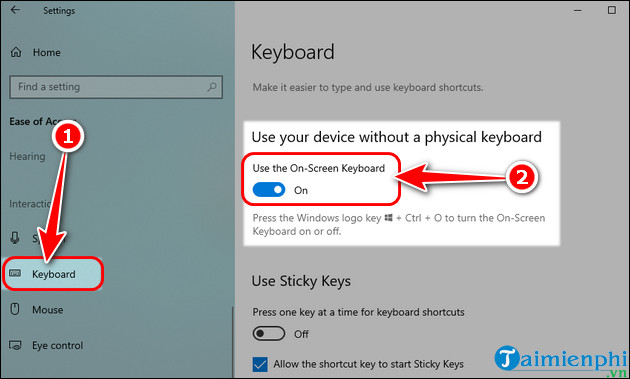
Cách 5: Sử dụng Control Panel để mở bàn phím ảo On-Screen Keyboard
Bước 1: Nhấn tổ hợp Win + S để mở hộp thoại Search => Nhập từ khóa "Control Panel" => Mở phần mềm Control Panel.
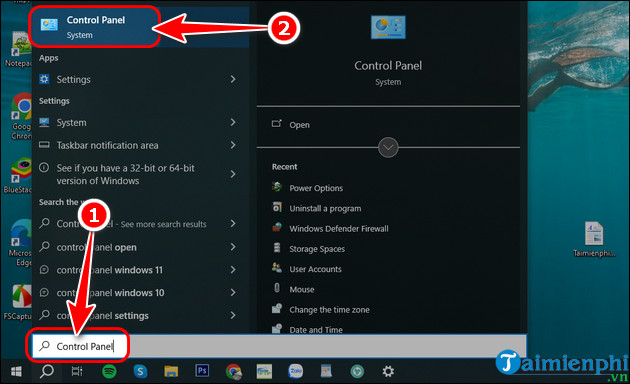
Bước 2: Chọn Ease of Acccess.
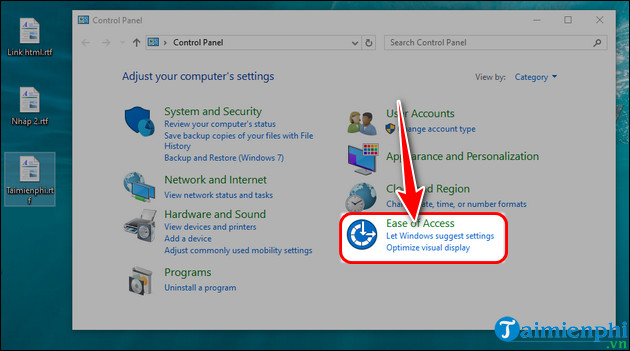
Bước 3: Vào Ease of Access Center.
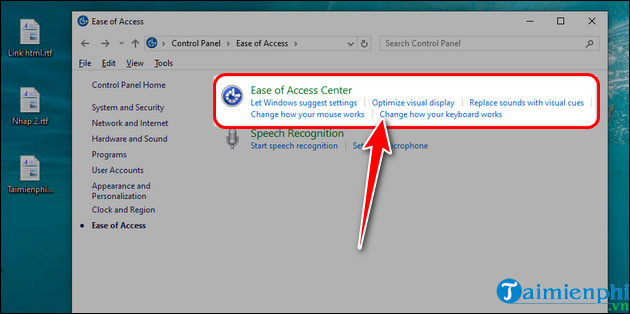
Bước 4: Click Start On-Screen Keyboard để kích hoạt bàn phím ảo trên Windows 10.
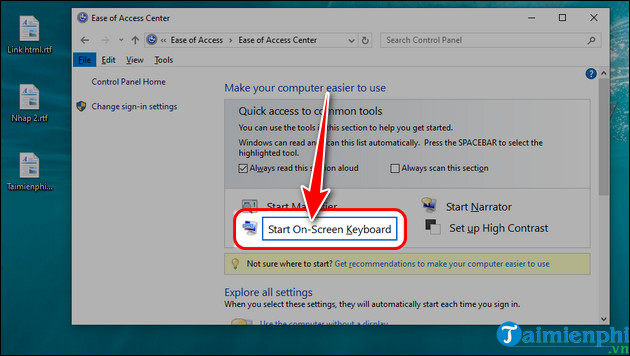
Cách 6: Sử dụng phím tắt trên Taskbar để mở bàn phím ảo trên Windows 10
Bước 1: Truy cập vào Settings trên Windows 10 => Chọn mục Personalization.
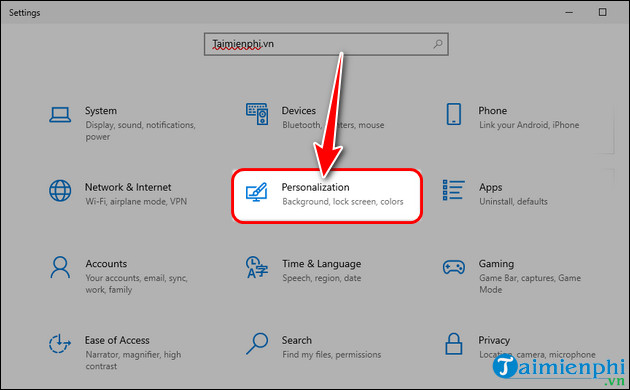
Bước 2: Vào Taskbar => Chọn Turn system icons on or off.

Bước 3: Tại mục Touch keyboard, bạn chuyển từ chế độ Off sang On để mở bàn phím ảo On-Screen Keyboard trên Windows 10.

https://thuthuat.taimienphi.vn/cach-mo-ban-phim-ao-tren-windows-10-5598n.aspx
Việc mở bàn phím ảo trên Windows 10 là một tính năng hữu ích và linh hoạt mang lại nhiều lợi ích cho người dùng. Từ việc giải quyết các vấn đề về bàn phím vật lý đến tăng tính bảo mật và tiện lợi, bàn phím ảo là một công cụ đa dạng và hiệu quả trong môi trường máy tính hiện đại.
Chức năng bàn phím ảo phiên bản Windows nào cũng có không chỉ riêng Windows 10. Nếu đang sử dụng Windows 11 hoặc có ý định nâng cấp trong tương lai, có thể bạn sẽ quan tâm đến cách mở bàn phím ảo trên Windows 11 mà Tải Miễn Phí đã hướng dẫn.