Bạn đi làm cả ngày và cần giới hạn thời gian dùng máy tính của con nhưng chưa biết giải pháp để thực hiện như thế nào? Bạn đừng quá lo lắng, hiện đã có cách giúp bạn giới hạn thời gian sử dụng Windows 10 trong lúc bạn vắng nhà.
Windows 10 là hệ điều hành được hãng Microsoft bổ sung khá nhiều tính năng mới và hữu ích cho người dùng. Trong những tính năng mới được bổ sung đó, có tính năng giới hạn thời gian sử dụng máy tính trên Windows 10, đây có lẽ là giải pháp khá hay cho các bố, mẹ muốn kiểm soát việc sử dụng máy tính của con cái khi các bậc phụ huynh vắng nhà.

Thủ thuật giới hạn thời gian sử dụng máy tính trên Win 10
Cách giới hạn thời gian sử dụng windows 10
1. Kiểm tra tài khoản User đang dùng trên máy tính.
Như hình dưới là bạn đang dùng tài khoản User có tên là Taimienphi.
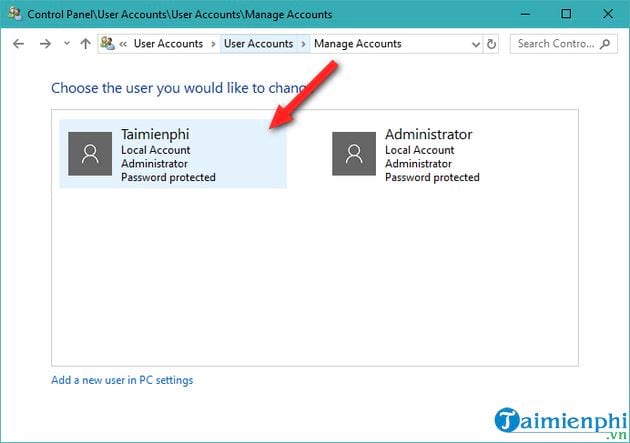
Để biết được thông tin trên, bạn vào Start chọn Run -> gõ control panel -> rồi nhấn Enter

Bạn nhấn chọn User Accounts

Rồi chọn Change account type sẽ thấy thông tin các tài khoản bạn đang dùng:

Trong phần hướng dẫn tiếp theo, chúng tôi sẽ hướng dẫn bạn giới hạn thời gian sử dụng với tài khoản Taimienphi đã tạo trong máy tính.
2. Hướng dẫn giới hạn thời gian sử dụng trên máy Win 10
Bước 1: Đầu tiên là bạn cần mở CMD bằng quyền Admin. Bạn nhập CMD vào phần tìm kiếm -> sau đó nhấn chuột phải vào Command Prompt -> Chọn Run as administrator.

Bước 2: Giao diện Administrator Command Prompt xuất hiện như hình dưới. Tại đây bạn sẽ thiết lập thời gian sử dụng Windows cho tài khoản mà bạn muốn giới hạn. Câu lệnh chung là:
net user /time:,
- User: là tên tài khoản bạn muốn giới hạn thời gian sử dụng. Cụ thể trong bài này sẽ là tài khoản Taimienphi
- Time: bao gồm giới hạn thứ trong tuần mà bạn muốn thiếp lập (bạn sử dụng tên tiếng Anh của các thứ và viết tắt như sau: Su, M, T, W, Th, F, Sa -> tương ứng Chủ nhật, thứ 2, thứ 3, thứ 4, thứ 5, thứ 6 và thứ 7); khoảng thời gian 12 tiếng hoặc 24 tiếng sẽ tùy theo mục đích bạn thiết lập.

Bước 3: Bạn bắt đầu thiết lập giới hạn. Giả sử bạn muốn giới hạn thời gian sử dụng Windows cho tài khoản Taimienphi từ 10 đến 21 Chủ nhật (Sunday) -> câu lệnh sẽ là:
Tiến hành thiết lập. Chẳng hạn tôi muốn giới hạn thời giạn sử dụng Windows cho tài khoản Taimienphi từ 9 giờ đến 20 giờ chủ nhật (Sunday), sẽ có câu lệnh sau:
net user Taimienphi /time:Su,10am-9pm
Bạn gõ hoàn chỉnh câu lệnh -> rồi nhấn Enter, sẽ có thông báo thành công như ảnh dưới.

Bước 4: Nếu bạn muốn giới hạn thời gian cho tài khoản sử dụng máy tính trong tuần từ thứ hai (Monday) đến thứ sáu (Friday), và thời gian là từ 9 giờ đến 17 giờ thì bạn gõ câu lệnh:
net user Taimienphi /time:M-F,9am-5pm

Bạn cũng có thể giới hạn với câu lệnh dài hơn, giới hạn thời gian sử dụng máy tính cho Taimienphi từ 8 giờ đến 16 giờ ngày thứ bảy (Saturday) và từ thứ hai (Monday) đến thứ sáu (Friday), trong khoảng 9 giờ đến 18 giờ -> bạn sử dụng dấu phẩy để ngăn cách thời gian.
net user Taimienphi /time:Sa,8am-4pm;M-F,9am-6pm

Nếu bạn muốn thiết lập thời gian làm việc đồng nhất cho tất cả các ngày trong tuần, ví dụ từ 7 giờ đến 12 giờ và 13 giờ đến 17 giờ tất cả các ngày trong tuần thì sử dụng câu lệnh như sau:
net user Taimienphi /time:M-F,7am-12am;M-F,1pm-5pm

Để trở về trạng thái ban đầu giống như khi chưa thiết lập -> bạn gõ câu lệnh:
net user Taimienphi /time:all

Hình trên thông báo để bạn biết việc hủy các lệnh bạn đã thiết lập thành công.
Với việc bạn sử dụng các câu lệnh khác nhau vừa được hướng dẫn trong bài viết trên đây là bạn đã có thể giới hạn thời gian sử dụng Windows 10 thành công rồi. Với việc giới hạn này sẽ giúp ích rất nhiều cho các bậc phụ huynh muốn kiểm soát việc sử dụng máy tính của con cái khi vắng nhà.
https://thuthuat.taimienphi.vn/gioi-han-thoi-gian-su-dung-windows-10-15683n.aspx
Bạn lưu ý là hướng dẫn trên chỉ áp dụng trên máy tính dùng Win 10 thôi nhé. Nếu bạn sử dụng Windows khác thì có thể sử dụng phần mềm Romaco Timeout - Kiểm soát thời gian sử dụng máy tính của trẻ trong bài viết cùng tên đã được Taimienphi.vn chia sẻ để thực hiện. Chúc bạn thành công!