Tăng tốc Windows 10 luôn là vấn đề người dùng phải quan tâm bởi sau một thời gian sử dụng bạn sẽ thấy chiếc máy tính chạy Windows 10 giảm hiệu năng rõ rệt qua từng thao tác. Với 7 cách tăng tốc Windows 10 sau đây sẽ giúp bạn tăng tốc máy tính ngay lập tức và hãy cùng xem đó là những cách nào.
Có rất nhiều cách tăng tốc Windows 10, đặc biệt với các máy tính có cấu hình yếu hay tầm trung thì việc tăng tốc máy tính chạy Windows 10 là rất quan trọng. Trên Windows 10 có rất nhiều tính năng, chế độ được chạy kèm nhằm đem lại cho người dùng nhiều tính năng khác nhau. Tuy vậy không phải ai cũng cần đến các tính năng này và tắt chúng đi là cách tốt nhất để tăng tốc máy tính Windows 10.

Ngoài ra cũng có một số thành phần mà mặc định Microsoft cho là nó cần thiết, một số khác đến từ các phần mềm thứ 3 nhưng quyền làm chủ máy vẫn là chúng ta và hãy tắt chúng đi để tăng tốc Windows 10. Tuy vậy đó không phải là cách duy nhất có thể giúp bạn tăng tốc Windows 10. Với 7 cách tăng tốc Windows 10 sau đây sẽ là những cách cực kỳ đơn giản, dễ làm và đem lại hiệu quả tức thì cho Windows 10 của bạn.
Cách tăng tốc Windows 10
1. Khởi động lại máy tính
Khởi động lại máy tính chính là cách tăng tốc Windows 10 tức thì, việc khởi động lại máy sẽ giải phóng được rất nhiều RAM bị chiếm dụng mà ngay cả khi bạn đóng phần mềm lại cũng không hề được giải phóng. Đây chính là cách đầu tiên và đơn giản nhất bạn có thể áp dụng để tăng tốc Windows 10.
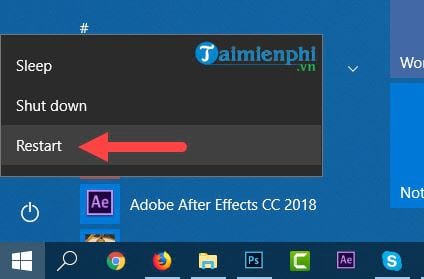
2. Gỡ bỏ phần mềm
Máy tính cài quá nhiều các phần mềm cũng là một nguyên nhân gây máy tính bị chậm, một phần do các ứng dụng, phần mềm đó ngốn dung lượng trên ổ cứng của bạn và ngoài ra ra một số phần mềm còn cài các phần mềm chạy ngầm, các tiện ích tự động cập nhật gây hao tài nguyên. Nếu không sử dụng tốt hơn hết bạn nên gỡ bỏ phần mềm, ứng dụng đó đi.
Bước 1: Nhấn Start Menu sau đó gõ "add or remove" để truy cập vào phần gỡ cài đặt phần mềm, ứng dụng.

Bước 2: Tại đây bạn chỉ cần chọn ứng dụng không sử dụng mà dung lượng lại nặng rồi nhấn Uninstall để gỡ phần mềm đó ra.

Xác nhận một lần nữa bằng cách nhấn Uninstall để xóa phần mềm, ứng dụng.

Và sau đó bạn chỉ cần gỡ phần mềm theo hướng dẫn của phần mềm, ứng dụng đó là gỡ được.

Khi có thông báo gỡ bỏ phần mềm xong bạn có thể tiếp tục gỡ các phần mềm khác.

3. Loại bỏ các ứng dụng startup
Một số phần mềm, ứng dụng tự ý chạy khởi động cùng hệ thống gây tình trạng vào Windows 10 chậm hơn, không những thế trong quá trình sử dụng nó vẫn chạy ngầm và gây hao tốn tài nguyên, tắt chúng đi là giải pháp giúp bạn tăng tốc Windows 10.
Bước 1: Click vào Task Bar chọn Task Manager.

Bước 2: Tại đây bạn chỉ cần vào phần Startup sau đó chọn Disable những ứng dụng nào thỏa mãn điều kiện status Enabled và Impart High nhé.

4. Quét virus trên Windows 10
Máy tính bị nhiễm virus cũng là một nguyên nhân gây ra tình trạng Windows 10 chạy chậm, do đó bạn cần thường xuyên quét virus 1 đến 2 tuần một lần để quét virus giúp hệ thống sạch sẽ hơn, tăng tốc Windows 10. Và chúng ta cũng không cần phải phải sử dụng các phần mềm thứ 3 khi mà trong Windows 10 cũng đã có công cụ giúp bạn phòng chống và quét virus.
Bước 1: Mở Start Menu lên gõ Windows defender security và truy cập vào công cụ phòng chống, quét virus.

Bước 2: Tại đây bạn nhấn vào Start actions để tiến hành quét virus.

Bước 3: Sau khi quét xong hãy nhớ khởi động lại máy tính, hãy làm việc này thường xuyên hơn để bảo vệ máy tính của bạn.

5. Thay đổi chế độ pin trên Windows 10
Chế độ pin trên Windows 10 không đơn thuần chỉ giúp bạn xem xét các vấn đề về pin mà nó còn có thể quyết định được hiệu năng trên Windows 10 bởi lẽ có 3 chế độ bạn cần phải biết chính là Better battery, Better performance và Best performance tương ứng. Máy tính chạy Windows 10 chỉ đạt hiệu năng cao nhất khi ở chế độ Best performance mà thôi.

6. Sử dụng Troubershoot
Troubershoot là công cụ giúp bạn tìm và sửa các lỗi trên Windows 10, một phần nào đó giúp bạn tăng tốc Windows 10 nếu như các phần mềm có vấn đề khi khởi động hoặc sử dụng.
Bước 1: Mở Start Menu lên gõ Troubleshoot và truy cập vào kết quả tìm thấy được.

Bước 2: Tại đây bạn kéo xuống dưới cùng chọn Program Compatibility Troubleshooter.

Bước 3: Tiếp đó chọn phần mềm, ứng dụng chạy chậm hiện tại hoặc đang có vấn đề.

Bước 4: Ở bảng thông báo tiếp theo chọn Try recommemded settings.

Bước 5: Nhấn tiếp vào Test the program rồi nhấn Next sau khi test xong phần mềm.

Nếu quá trình test thuận lợi bạn chỉ cần nhấn vào yes, save these settings for this program để lưu kết quả vào.

Sau đó nhấn vào close troubleshooter để đóng lại.

7. Xóa file rác trên Windows 10
Sử dụng Windows 10 sau một thời gian thường sinh ra các file rác và tích tụ lại cho đến khi nó đầy đến mức sẽ ảnh hưởng đến tốc độ Windows 10 của bạn. Chính vì thế việc dọn dẹp rác luôn là mục tiêu hàng đầu bạn cần phải làm cũng như làm thường xuyên hơn nữa.
Bước 1: Mở Start Menu lên gõ Disk Cleanup và truy cập vào công cụ hiển thị ra.

Bước 2: Tại đây bạn chọn ổ C (ổ mặc định chứa hệ điều hành).

Bước 3: Ngay sau đó phần Disk Cleanup của ổ C sẽ xuất hiện, tuy vậy bạn chưa xóa vội mà click vào Clean up system files để có thể truy cập sâu vào hệ thống hơn.

Bước 4: Đến bước này bạn mới tích vào tất cả rồi nhấn OK để tiến hành xóa.

Hệ thống sẽ yêu cầu bạn xác nhận một lần nữa, và khi nhấn Delete files bạn chỉ cần đợi một lát và việc xóa file rác trên Windows 10 sẽ hoàn tất, thao tác này sẽ giúp bạn tăng tốc Windows 10 ngay lập tức.

https://thuthuat.taimienphi.vn/7-cach-tang-toc-windows-10-ngay-lap-tuc-31753n.aspx
Với 7 cách trên đây đều giúp bạn tăng tốc Windows 10 ngay lập tức, các cách trên không chỉ làm một lần mà có thể bạn sẽ phải làm thường xuyên ở một số cách như dọn dẹp rác máy tính chẳng hạn. Vấn đề sử dụng Windows 10 một thời gian sẽ sinh ra nhiều rác máy tính và dọn dẹp máy tính không chỉ cho riêng Windows 10 mà bất cứ hệ điều hành nào cũng phải làm điều này. Còn cách tăng tốc Windows 11 thì các bạn tham khảo bài tại đây.
- Xem thêm: Cách tăng tốc Windows 11