Hệ điều hành Windows 11 mang đến một số cải tiến về hiệu suất so với Win 10, tuy nhiên nhiều người dùng, đặc biệt là những người cài đặt Windows 11 trên các thiết bị không được hỗ trợ có thể gặp phải các vấn đề về hiệu suất, nếu bạn cũng đang gặp phải lỗi Windows 11 chạy chậm, các bạn hãy tham khảo bài viết cách tăng tốc Windows 11 để biết cách khắc phục.
Giống như các phiên bản trước, cụ thể như Windows 10, trên Windows 11 cũng được tích hợp nhiều tùy chọn để tinh chỉnh hệ thống, cải thiện hiệu suất tốt hơn trên máy tính người dùng.

Cách tối ưu hóa tăng tốc Windows 11
Cách tăng tốc Windows 11 chạy nhanh hơn
Cách 1: Tắt Visual Effects
Visual Effects chiếm dụng nhiều bộ nhớ và tác động đến hiệu suất máy tính của bạn. Vì vậy để tăng tốc Windows 11, giải pháp đầu tiên là tắt Visual Effects đi. Thực hiện theo các bước dưới đây:
Bước 1: Nhập View advanced system settings vào khung Search trên Start Menu, trên danh sách kết quả tìm kiếm click chọn để mở.
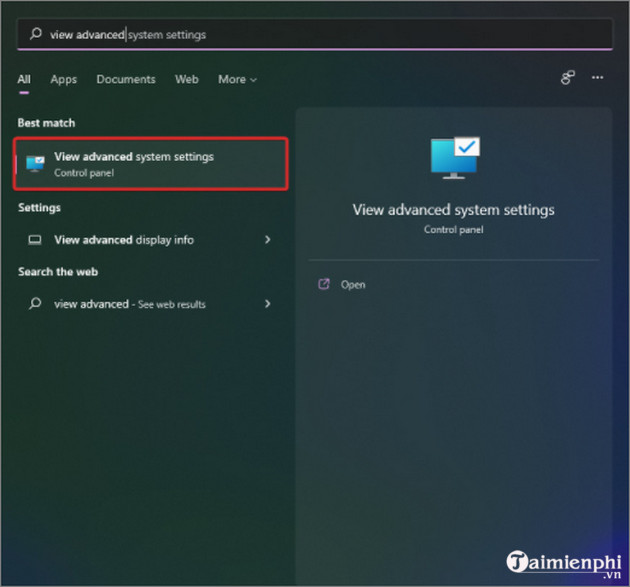
Bước 2: Trên cửa sổ hiển thị trên màn hình, click chọn tab Advanced. Trong mục Performance, click chọn Settings.

Bước 3: Tiếp theo đánh tích chọn tùy chọn Adjust for the best performance.

Bước 4: Ngoài ra trong mục Custom, tìm và đánh tích chọn tùy chọn Show thumbnails instead of icons và tùy chọn Smooth edges of screen fonts.

Bước 5: Cuối cùng click chọn Apply =>OK để lưu lại thay đổi.
Cách 2: Tắt các ứng dụng khởi động cùng hệ thống
Để tắt các ứng dụng khởi động cùng hệ thống và tăng tốc Windows 11, bạn thực hiện theo các bước dưới đây:
Bước 1: Click chọn nút Start =>Settings.

Bước 2: Trên cửa sổ Settings, tìm và click chọn Apps =>Startup.

Bước 3: Cuối cùng tìm và tắt thanh trượt nằm kế bên các ứng dụng mà bạn không muốn khởi động cùng hệ thống để tăng tốc Windows 11 là xong.

- Xem thêm: Cách tắt ứng dụng khởi động cùng Windows 11
Cách 3: Tắt các chương trình khởi động cùng hệ thống
Ngoài tắt các ứng dụng, bằng cách tắt các chương trình khởi động cùng hệ thống cũng giúp tăng tốc Windows 11 đáng kể.
Bước 1: Kích chuột phải vào nút Start chọn Task Manager.
Bước 2: Tiếp theo click chọn tab Startup.

Bước 3: Tại đây tìm và kích chuột phải vào chương trình mà bạn muốn tắt, không cho khởi động cùng hệ thống và chọn Disable.

- Xem thêm: Cách tắt ứng dụng chạy ngầm trên Windows 11
Cách 4: Kích hoạt Storage Sense
Một trong những nguyên nhân khiến Windows 11 chạy chậm có thể là do máy tính của bạn hết dung lượng ổ cứng. Bằng cách kích hoạt tùy chọn Storage Sense để tự động giải phóng dung lượng trống, xóa các file tạm thời và quản lý các tài liệu đám mây có sẵn cục bộ cũng giúp tăng tốc Windows 11.
Bước 1: Click chọn nút Start, chọn Settings, hoặc cách khác là nhấn Windows + I để mở cửa sổ Settings.
Bước 2: Tiếp theo click chọn System =>Storage.

Bước 3: Tại đây tìm và kích hoạt thanh trượt nằm kế bên tùy chọn Storage Sense để kích hoạt.

Cách 5: Xóa các file tạm thời
Các file tạm thời chiếm dụng khá nhiều dung lượng lưu trữ trên thiết bị, vì vậy việc xóa các file tạm thời này đi để giải phóng dung lượng trống và tăng tốc Windows 11 nhanh hơn.
Bước 1: Đầu tiên mở cửa sổ Settings bằng cách click chọn nút Start, chọn Settings.
Bước 2: Tiếp theo tìm và click chọn System => Storage.

Bước 3: Click chọn Temporary files.

Bước 4: Đánh tích chọn các file tạm thời mà bạn muốn xóa rồi click chọn Remove files.

Cách 6: Gỡ cài đặt các chương trình không cần thiết
Hệ điều hành và máy tính Windows 11 được tải sẵn một số ứng dụng, tuy nhiên nhiều trong số các ứng dụng này người dùng không sử dụng đến và là nguyên nhân chiếm dụng nhiều tài nguyên hệ thống.
Trong trường hợp này giải pháp là gỡ cài đặt các chương trình không cần thiết để giải phóng dung lượng trống và tăng tốc Windows 11.
Bước 1: Đầu tiên mở cửa sổ Settings bằng cách click chọn nút Start, chọn Settings.
Bước 2: Ở khung bên trái bạn tìm và click chọn Apps rồi click chọn Apps and features ở khung bên phải.

Bước 3: Trên màn hình sẽ hiển thị danh sách các ứng dụng được cài đặt trên máy tính. Click chọn biểu tượng 3 dấu chấm nằm bên phải tên ứng dụng mà bạn muốn gỡ bỏ cài đặt chọn Uninstall.

- Xem thêm: Cách gỡ cài đặt phần mềm trên Windows 11
Cách 7: Cấy thêm RAM để tăng tốc Windows 11
Giải pháp cấy thêm bộ nhớ RAM hoặc bộ nhớ SSD giúp tăng tốc máy tính Windows 11 của bạn về lâu dài. Đây cũng là cách tăng tốc Windows 11 cuối cùng mà Taimienphi.vn muốn chia sẻ cho bạn.
Để tìm hiểu thêm Cách nâng cấp RAM máy tính làm sao cho hiệu quả nhất, bạn đọc có thể tham khảo thêm tại đây nhé.
- Xem thêm: Cách nâng cấp RAM máy tính
https://thuthuat.taimienphi.vn/cach-tang-toc-windows-11-65229n.aspx
Bài viết trên đây Taimienphi.vn vừa hướng dẫn bạn một số cách tăng tốc Windows 11. Bên cạnh đó bạn đọc có thể tham khảo thêm một số bài viết đã có trên Taimienphi.vn để tìm hiểu thêm cách sửa lỗi trên Windows 11 nếu không may gặp phải nhé.
- Xem thêm: Lỗi Windows 11