Nếu Unikey không gõ được tiếng Việt, có thể do bạn đang chọn sai chế độ gõ, dùng phiên bản không tương thích hoặc gặp xung đột với phần mềm khác. Để khắc phục nhanh chóng và hiệu quả, Tải Miễn Phí sẽ hướng dẫn bạn cách sửa lỗi này đơn giản nhất.
Nguyên nhân và cách sửa khắc phục lỗi
1. Chọn sai chế độ gõ
- Nguyên nhân: Do người dùng quên chưa chuyển sang chế độ gõ Tiếng Việt.
- Cách khắc phục: Click chuột trái vào icon Unikey trên thanh taskbar (hoặc ấn tổ hợp phím Ctrl+Shift, chuyển từ E sang V)
+ Biểu tượng màu xanh (E): Đang ở chế độ gõ tiếng Anh
+ Biểu tượng màu đỏ (V): Đang ở chế độ gõ tiếng Việt
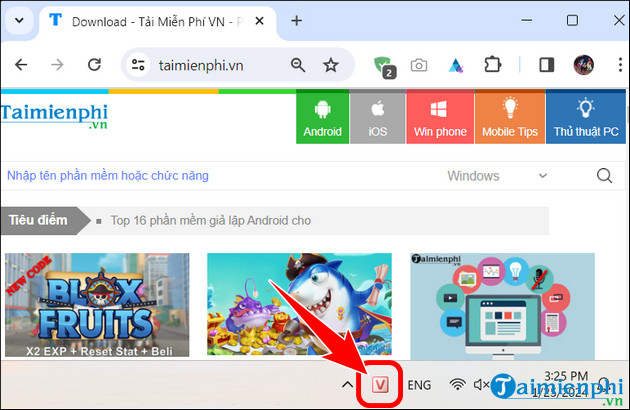
2. Sử dụng phiên bản không phù hợp
- Nguyên nhân: Do người dùng sử dụng Unikey không tương thích đối với hệ điều hành hiện tại, dẫn đến lỗi gõ tiếng Việt.
- Cách khắc phục: Cài đặt phiên bản phù hợp với HĐH bạn đang sử dụng.
+ Với Windows XP: Bạn tải Unikey cho Win XP
+ Với Windows 7: Bạn nên tải Unikey 4.0 32bit
+ Với Windows 10/11: Bạn nên tải Unikey 4.6 RC2 32bit đối với Winx86 hoặc tải Unikey 4.6 RC2 64bit đối với Winx64
3. Sai bảng mã và kiểu gõ
- Nguyên nhân: Cài đặt bảng mã hoặc kiểu gõ chưa đúng, khiến phần mềm không thể xử lý tiếng Việt có dấu.
- Cách khắc phục: Chọn bảng mã và kiểu gõ đúng
+ Nhấn tổ hợp phím Ctrl+Shift+F5 để mở Unikey.
+ Chuyển Bảng mã sang Unicode.
+ Đặt Kiểu gõ thành Telex.
+ Nhấn Đóng và thử gõ lại.
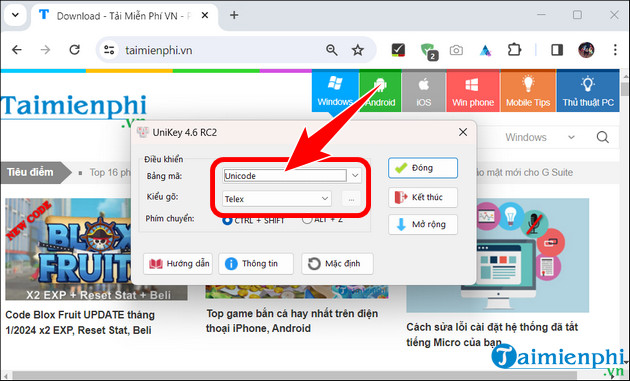
4. Do bật chức năng kiểm tra chính tả và gõ tắt
- Nguyên nhân: Phần mềm có tính năng kiểm tra chính tả khi người dùng nhập liệu hoặc gõ tắt, nên có thể gây lỗi khi nhập văn bản.
- Cách khắc phục: Tắt cả 2 chức năng kiểm tra chính tả và Tự động khôi phục phím với từ sai.
+ Tại giao diện chính của Unikey, ấn Mở rộng.
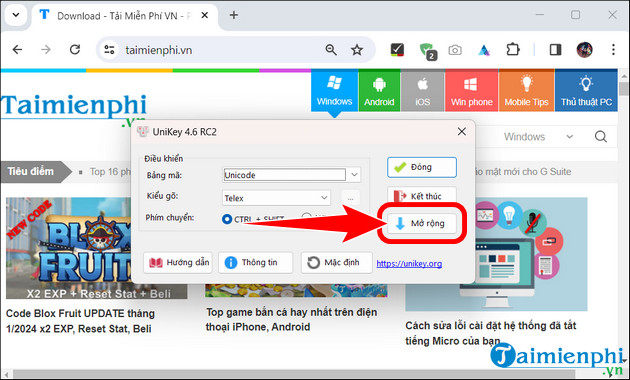
- Bỏ tích 2 ô Bật kiểm tra chính tả và Tự động khôi phục phím với từ sai.
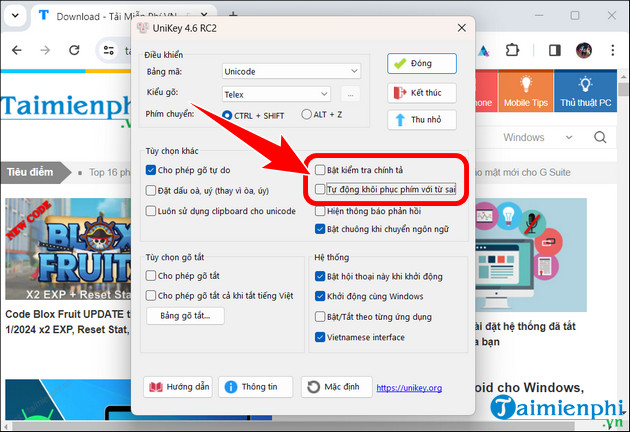
5. Do tính năng Autocorrect misspelled words
- Nguyên nhân: Tính năng tự động sửa lỗi chính tả của Windows có thể làm thay đổi từ khi gõ, gây lỗi nhập tiếng Việt.
- Cách khắc phục: Tắt tính năng Autocorrect misspelled words trên hệ điều hành Windows.
+ Mở Start Menu, nhập Autocorrect misspelled words => ấn Open.
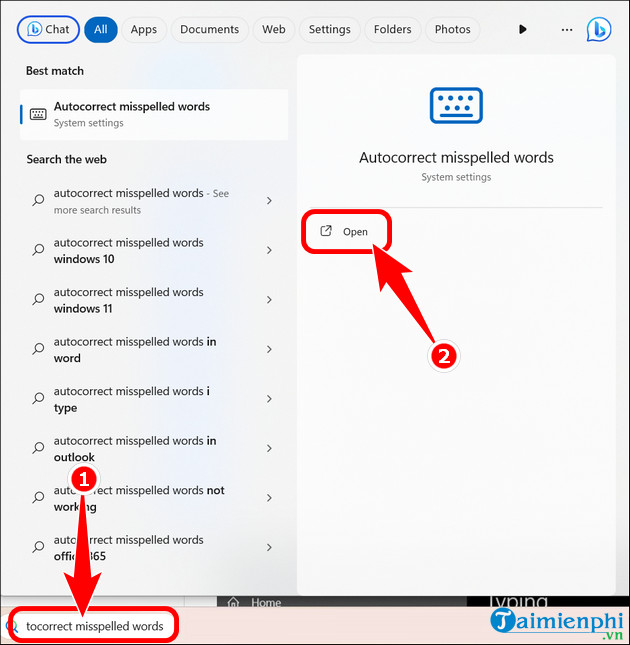
+ Gạt tắt Autocorrect misspelled words như hình dưới.
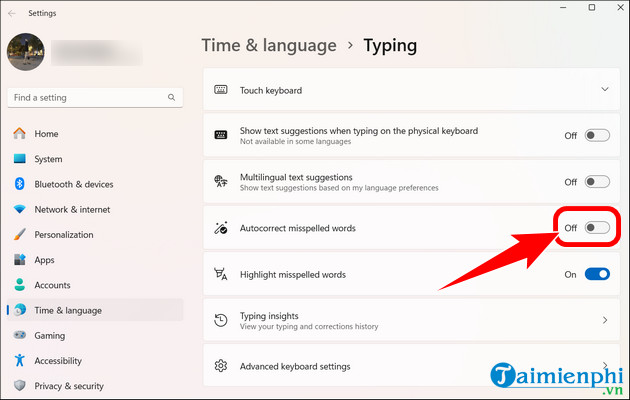
6. Xung đột với phần mềm gõ tiếng Việt khác
- Nguyên nhân: Máy tính có nhiều phần mềm gõ tiếng Việt chạy cùng lúc (ví dụ: Unikey, EVKey, Vietkey) gây xung đột và lỗi nhập liệu.
- Cách khắc phục: Xóa hoặc gỡ bỏ công cụ gỡ bỏ công cũ gõ tiếng Việt không dùng, không sử dụng ra khỏi máy tính.
+ Nhấn biểu tượng Windows, nhập Control Panel => chọn Open.
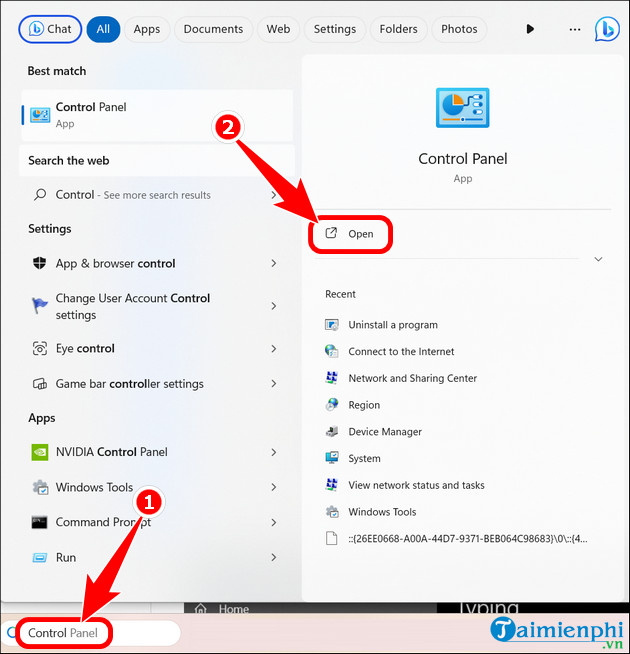
+ Chọn Uninstall a program và gỡ phần mềm gõ tiếng Việt không dùng đến.
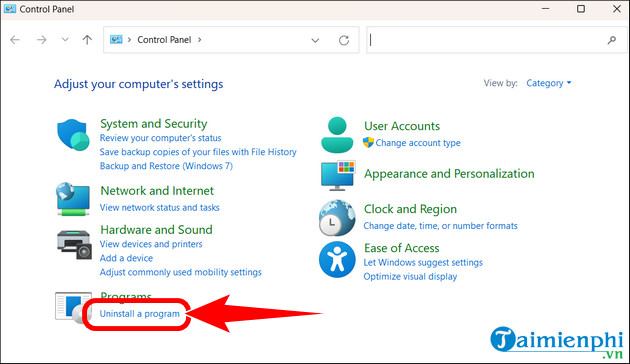
https://thuthuat.taimienphi.vn/khac-phuc-loi-khong-go-duoc-tieng-viet-tren-unikey-2527n.aspx
Trên đây là những nguyên nhân phổ biến và cách khắc phục lỗi Unikey không gõ được tiếng Việt. Nếu bạn đã thử tất cả các cách mà vẫn chưa sửa được, hãy kiểm tra lại phiên bản, đảm bảo phần mềm chạy với quyền quản trị (Run as Administrator) hoặc thử khởi động lại máy. Hy vọng những hướng dẫn này giúp bạn khắc phục lỗi nhanh chóng và sử dụng phần mềm hiệu quả hơn.