Unikey là một trong những phần mềm hỗ trợ gõ tiếng Việt trên máy tính được nhiều người dùng nhất hiện nay, bạn cũng có thể tải và cài đặt Unikey cho Windows 11 giống như các hệ điều hành khác của Microsoft chỉ với vài thao tác.
Không giống như các phần mềm khác, bộ cài đặt Unikey cho Windows 11 vô cùng nhẹ và chiếm ít tài nguyên của hệ thống máy tính. Ngoài ra Unikey còn giúp bạn chuyển đổi bảng mã, soạn bảng gõ tắt, kiểm tra chính tả ... khi sử dụng.

Tải Unikey, gõ tiếng Việt trên Windows 11
Hướng dẫn tải và cài Unikey trên Windows 11
Bước 1: Tải Unikey Win 11 phiên bản mới nhất.
Bước 2: Tại giao diện chính, nhấn Download => chọn [Link File 1] với biểu tượng mũi tên hướng xuống dưới có màu vàng.
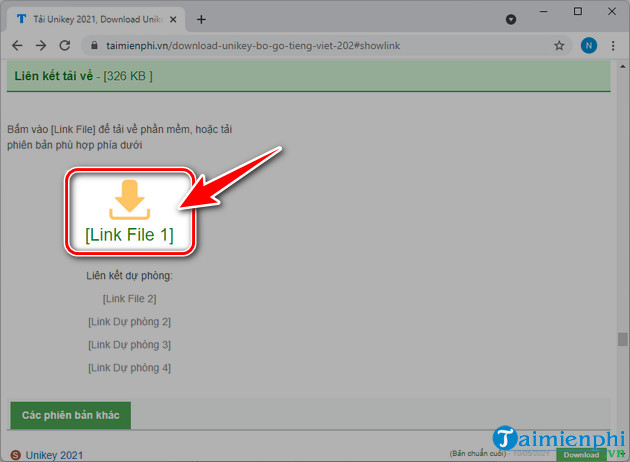
Bước 3: Sau khi tải hoàn tất, bạn mở Thư mục chứa file tải Unikey và click Chuột phải vào file => chọn Extract All.. như hình minh họa bên dưới.

Bước 4: Trong bảng mới xuất hiện, nhấn Extract giải nén lấy file tải Unikey Windows 11

Bước 5: Click vào file UnikeyNT.exe, chọn Run để chạy Unikey trên Windows 11

- Unikey trên Windows 11 sẽ được khởi động ngay lập tức.
+ Phím tắt bật gõ tiếng Việt mặc định: Ctrl+Shift hoặc Alt + Z

- Để mở Unikey trên Windows 11 khi khởi động, bạn nhấn nút Mở Rộng => tích chọn Khởi động cùng Windows tại thẻ Hệ thống. Ngoài ra bạn cũng có thể click chuột phải vào biểu tượng Unikey ở góc phải màn hình, chọn Bảng Điều Khiển =>Mở Rộng => tích chọn Khởi động cùng Windows.

Ngoài ra bạn cũng cần phải lưu ý khi sử dụng Unikey trên Windows 11, nếu biểu tượng Unikey tại khay hệ thống góc dưới cùng bên phải là chữ V thì có nghĩa bạn đang ở chế độ soạn thảo bằng tiếng Việt, chữ E là tiếng Anh, để soạn thảo văn bản nhanh hơn, các bạn cũng nên tham khảo cách gõ tắt trong Unikey tại đây.
https://thuthuat.taimienphi.vn/cach-tai-va-cai-dat-unikey-cho-windows-11-65251n.aspx
Trường hợp gặp lỗi không gõ được tiếng Việt có dấu trong Windows 11, các bạn tham khảo cách sửa lỗi dưới đây nhé.
- Xem thêm: Cách sửa lỗi Unikey không gõ được tiếng Việt trong Windows 11