Tăng âm lượng loa máy tính, laptop chạy Windows 11 giúp bạn có thể nghe nhạc to hơn, xem phim, chơi game với âm thanh chất lượng tốt nhất. Dưới đây là bài hướng dẫn tăng âm lượng loa máy tính, laptop Windows 11 bằng Sound Booster hiệu quả nhất.
Với việc cài đặt Sound Booter, người dùng có thể tăng giảm âm lượng loa phát ra từ máy tính nghe rõ hơn, phù hợp với nhu cầu sử dụng mà âm thanh không bị bóp méo. Sound Booster là phần mềm miễn phí được thiết kế để hỗ trợ máy tính của bạn sử dụng tăng âm lượng loa máy tính, laptop, lên đến 500%.

Điều chỉnh và huếch đại âm lượng loa PC trên Windows 11
Hướng dẫn tăng âm lượng loa máy tính trên Windows 11
Bước 1: Tải Sound Booter phiên bản mới nhất tại đây.
Bước 2: Chuột phải vào Sound Booter, chọn Run as administrator nhấn Yes.
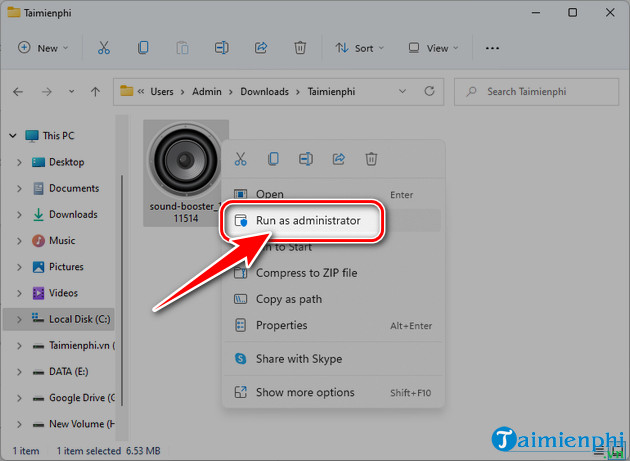
Bước 3: Khởi đầu nhấn OK, chọn Next => tích I accept the agreement => click Next.

Bước 4: Chọn nơi lưu file cài đặt Sound Booter tại Browse... => nhấn Next => Next => Next => nhấn Install để cài đặt phần mềm trên máy tính.

Bước 5: Sau khi cài đặt xong, bạn mở Sound Booter bằng cách nhấn đúp Chuột trái vào biểu tượng phần mề mới xuất hiện ngoài màn hình.

Ngoài cách tăng âm lượng loa, nếu thấy máy tính của mình bị chậm hơn sau khi nâng cấp, cài đặt lên Win 11, các bạn tham khảo cách tăng tốc Windows 11, giúp máy tính chạy nhanh hơn tại đây.- Xem thêm: Cách tăng tốc Windows 11
- Để tăng giảm âm lượng loa máy tính trên Windows 11 bằng Sound Booster, bạn click vào biểu tượng của Sound Booster tại thanh Taskbar để điều chỉnh Volume bằng cách trỏ chuột vào thanh trượt, kéo lên để tăng âm thanh hoặc kéo xuống để giảm âm lượng loa máy tính.

Hoặc nếu vẫn mất âm thanh trên Windows 11 bạn đọc cũng đừng lo lắng, với bài hướng dẫn sửa lỗi mất âm thanh trong Windows 11 sẽ giúp bạn khắc phục lỗi nhanh chóng và hiệu quả nhất.
https://thuthuat.taimienphi.vn/cach-tang-am-luong-loa-may-tinh-windows-11-65317n.aspx
Trên đây Taimienphi đã hướng dẫn bạn cách tăng âm lượng loa máy tính Windows 11, giảm âm lượng loa PC trên Win 11 bằng Sound Booster. Đây được xem là một trong những giải pháp để cải thiện mức độ âm thanh máy tính khi chơi các game bắn súng như Free Fire, Call of Duty Mobile VN, PUBG Mobile hoặc nghe nhạc xem phim.