Đặt mật khẩu cho máy tính Windows 11 là một cách hiệu quả để bảo vệ thông tin cá nhân và dữ liệu quan trọng của bạn. Bài viết này sẽ hướng dẫn chi tiết về cách đặt password Windows 11 mạnh, cũng như lợi ích của việc bảo mật máy tính thông qua mật khẩu đối với quyền riêng tư và an ninh.
Phiên bản Windows 11 đã được Microsoft chỉnh sửa và tối ưu nhiều tính năng cũng như giao diện, vì vậy nó khác hoàn toàn so với Windows 10/8/7, điều đó cũng có nghĩa việc cài mật khẩu máy tính trên Windows 11 cũng sẽ khác, nhưng các bước thực hiện lại vô cùng đơn giản.

Cách đặt password trên Windows 11 bảo vệ máy tính
Hướng dẫn cài đặt mật khẩu máy tính Windows 11
Bước 1: Nhấn tổ hợp phím Windows + i hoặc click Icon Setting tại Menu Start
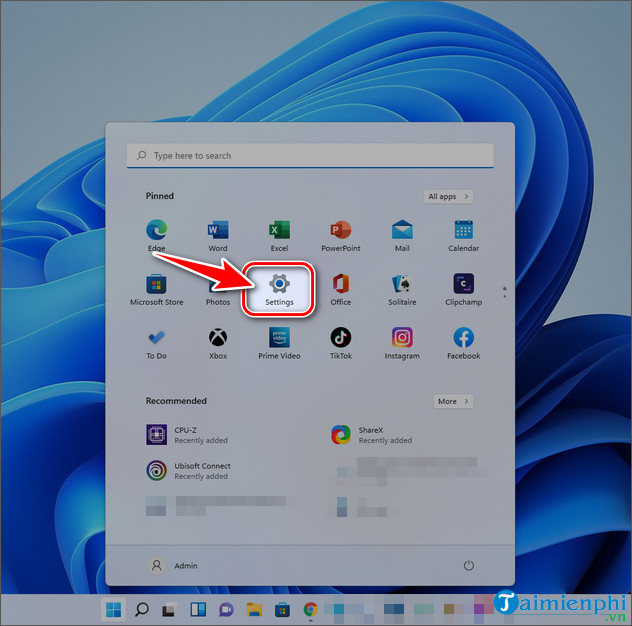
Bước 2: Trong bảng Setting, bạn chọn Account => nhấn Sign-in Options bên phải.

Bước 3: Tại đây bạn có thể cài mật khẩu Windows 11 theo nhiều phương pháp như nhận dạng khuôn mặt, vân tay, mã pin, mã bảo vệ, mật khẩu, mật khẩu hình.

- Ví dụ Taimienphi lựa chọn Cài mật khẩu máy tính Windows 11 bằng Password, chọn Password => nhấn Add tại bảng mới xuất hiện.

Bước 4: Nhập mật khẩu máy tính Windows 11 bạn cần đặt vào ô New Password => nhập lại mật khẩu vào Confirm Password => nhập gợi ý mật khẩu tại Password Hint => nhấn Next =>Finish là xong hoàn tất.
- Mật khẩu New Password và Confirm Password phải giống nhau
- Password Hint: là gợi ý mật khẩu, hệ thống sẽ tự động gợi ý phòng khi bạn không nhớ mật khẩu mình đã đặt là gì (VD mật khẩu chính là 24/02/2021 thì bạn có thể đặt Password Hint là ngaysinhcuacon để gợi ý mật khẩu bạn đã đặt).

https://thuthuat.taimienphi.vn/cach-cai-mat-khau-may-tinh-windows-11-65308n.aspx
Trường hợp nếu bạn muốn đổi mật khẩu máy tính Windows 11 thì bạn chỉ cần nhấn vào Change, nhập mật khẩu cũ rồi nhấn Next và làm theo các bước tương tự như Taimienphi đã hướng dẫn bên trên, nếu muốn xóa mật khẩu thì để trắng toàn bộ.