Biện pháp cài đặt Windows 11 trên máy ảo VMware là phương án thích hợp với những bạn đang dùng Windows 7 tới Windows 10, khi mà muốn trải nghiệm Win 11 nhưng không muốn cài đặt trực tiếp trên ổ cứng theo cách thông thường.
Trong trường hợp bạn muốn trải nghiệm Windows 11 trên máy tính của mình, nhưng không muốn mạo hiểm thay thế phiên bản Windows 10 ổn định hiện tại bằng phiên bản hệ điều hành mới mà bạn có thể không thích sau một thời gian dùng thử, thì bạn có thể sử dụng máy ảo. Máy ảo cho phép bạn mô phỏng PC nhưng chạy nó trong một cửa sổ trên hệ điều hành chính của bạn, bài viết dưới đây sẽ hướng dẫn bạn cách cài Windows 11 trên máy ảo VMware Workstation Player, việc cài đặt Win 11 trên VNware sẽ không ảnh hưởng đến các tệp hệ thống cốt lõi của bạn. Khi không cần, bạn có thể dễ dàng gỡ bỏ nó khỏi máy tính của mình.

Hướng dẫn cài đặt Win 11 trên máy ảo VMware Workstation
Cách cài Windows 11 trên máy ảo VMware
Trước khi tiến hành cài Windows 11 trên máy ảo VMware Workstation Player, máy tính của bạn cần đáp ứng một số yêu cầu sau:
- Bộ xử lý 64-bit.
- Tốc độ xung nhịp CPU 1.3 GHz trở lên.
- 4 GB RAM trở lên.
- Chạy Windows 10 hoặc Windows 8.
- 60 GB dung lượng lưu trữ trống.
- Đã bật ảo hóa trong BIOS/UEFI.
Bước 1: Tải và cài đặt VMware Workstation 16 Player từ link tải được cung cấp dưới đây.
=> Tải VMware
Bước 2: Tải Windows 11 ISO từ link tải bên dưới:
=> Tải Windows 11 ISO
Bước 3: Mở VMware Workstation 16 Player. Nếu đây là lần đầu tiên bạn mở phần mềm ảo hóa này, hãy chọn Use VMware Workstation 16 Player for free for non-commercial use để sử dụng máy ảo mà không phải mua giấy phép.
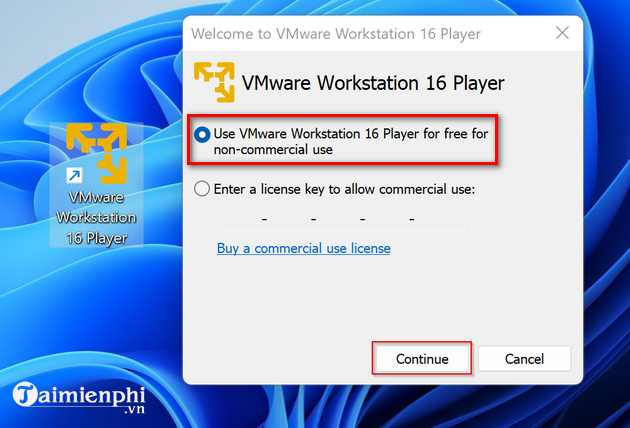
Bước 4: Tiếp theo, bạn click vào Continue > Finish.
Bước 5: Sau đó, tại màn hình chính của VMware, bạn chọn Create a New Virtual Machine.

Bước 6: Click vào tùy chọn Installer disk image file (iso) và nhấp vào nút Browse để chọn file Windows 11 ISO vừa được tải về. Khi file ISO đã được thêm vào máy ảo VMware, bạn click Next để tiếp tục.

Bước 7: Trong màn hình kế tiếp, bạn chọn Microsoft Windows bên dưới mục Guest operating system.

Bước 8: Chọn Windows 10 x64 từ menu Version. Sau đó, click vào nút Next.
Bước 9: Đặt tên máy ảo là Windows 11 hoặc bất kỳ cái tên nào mà bạn muốn. Hơn nữa, nếu cần, bạn cũng có thể thay đổi vị trí cài máy ảo hoặc để nó ở vị trí mặc định. Khi hoàn tất, hãy nhấp vào nút Next.

Bước 10. Bây giờ, bạn chỉ định kích thước đĩa tối đa là 60 GB, hoặc nếu ổ HDD/SSD của bạn cho phép, bạn có thể đặt nhiều hơn mức này. Sau đó, bạn có thể chọn tùy chọn Store virtual disk as a single file để lưu ổ đĩa ảo dưới dạng một file duy nhất hoặc Split virtual disk into multiple files đểchia ổ đĩa ảo thành nhiều file. Click Next để tiếp tục.

Bước 11: Màn hình tiếp theo hiển thị tất cả thông tin phần cứng liên quan đến máy ảo của bạn. Nếu hài lòng với phần cứng hiện có, bạn có thể nhấp vào nút Finish. Nếu không, bạn có thể nhấp vào nút Customize Hardware để thay đổi phần cứng máy ảo của bạn.

- Trong cửa sổ tùy chỉnh phần cứng, bạn tăng RAM lên ít nhất 4GB (4096MB), tốt nhất là 8GB để sử dụng tối ưu Windows 11 trên VMware Player. Click Close > Finish để tiếp tục.

Bước 12. Tiếp theo, bạn click vào tùy chọn Play virtual machine.

Bước 13: Bây giờ, quá trình cài đặt Windows 11 trên máy ảo VMware sẽ bắt đầu.
- Bạn chọn ngôn ngữ, định dạng thời gian và tiền tệ, cùng với loại keyboard. Trong hầu hết các trường hợp, bạn có thể để nguyên cài đặt mặc định và chỉ cần chọn nút Next.

- Click Install now.

- Chọn I don't have a product key ở màn hình tiếp theo.

- Tiếp theo, bạn nhấp vào tùy chọn Custom: Install Windows only (advanced).

- Sau khi hoàn tất, máy ảo sẽ tự động khởi động. Bạn thực hiện theo hướng dẫn trên màn hình để hoàn thành quá trình thiết lập hệ điều hành mới.

https://thuthuat.taimienphi.vn/cach-cai-windows-11-tren-may-ao-vmware-65291n.aspx
Như vậy, bài viết đã chia sẻ cho bạn cách cài Windows 11 trên máy ảo VMware. Sau khi thực hiện theo hướng dẫn ở trên, bạn có thể bắt đầu khám phá những tính năng và cải tiến mà Windows 11 mang đến. Ngoài ra, các bạn tham khảo thêm Cách cài Windows 11 không cần USB trên PC, Laptop tại đây.