Nếu bạn đang muốn có một môi trường riêng biệt để kiểm tra một số phần mềm có nguy cơ tiềm ẩn, hay dùng thử một số bản Windows mới mà không muốn chúng dính dáng tới các dữ liệu trên máy hiện tại thì cài máy ảo trên Windows 11 bằng Hyper-V Manager là cách tối ưu nhất giúp bạn giải quyết các vấn đề như vậy.
Sử dụng máy ảo là giải pháp giúp bạn thực hiện các thay đổi trong hệ thống, kiểm thử các phần mềm có nguy cơ nhiễm virus mà không hề gây tổn hại đến máy chính bạn đang sử dụng. Nếu bạn đang sử dụng Windows 11 thì giờ đây, bạn đã có thể tự cài máy ảo mà không cần tải và sử dụng các phần mềm khác.

Cách sử dụng Hyper-V Manager tạo máy ảo trên Windows 11
I. Hướng dẫn cài máy ảo trực tiếp trên Windows 11
Bước 1: Nhấn tổ hợp phím Windows + R để mở hộp thoại Run
Bước 2: Nhập optionalfeatures.exe và nhấn OK.
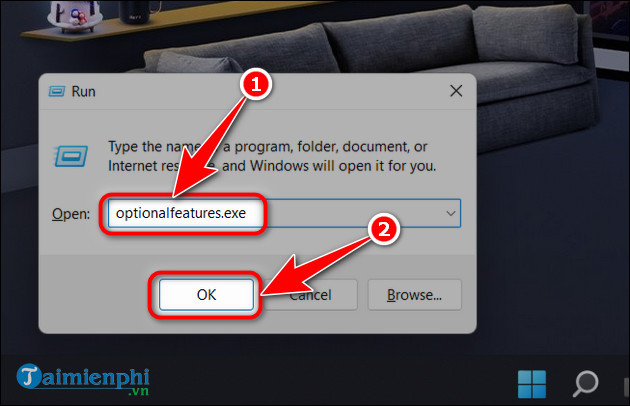
Bước 3: Trong cửa sổ Windows Features, tích chọn các mục trong Hyper-V => nhấn OK.

Bước 4: Nhấn Restart Now để áp dụng các cài đặt.

Bước 5: Sau khi máy tính khởi động lại. Nhấn tổ hợp phím Windows+S, nhập Hyper-V => chọn Hyper-V Manager.

Bước 6: Click chuột phải tên máy tính của bạn => chọn New => Virtual Machine... .

Bước 7: Cửa sổ Before You Begin xuất hiện. Nhấn Next để tiếp tục.
- Lưu ý: Bạn có thể tích chuột vào ô Do not show this page again để không hiển thị lại cửa sổ này ở lần sử dụng sau.

Bước 8: Trong ô Name, bạn đặt tên bất kỳ cho máy ảo của bạn. Nếu muốn thay đổi địa điểm lưu trữ máy ảo, tích vào Store the virtual machine in a different location => nhấn Browse => Chọn địa điểm lưu trữ => Nhấn Next để tiếp tục.

Bước 9: Bạn chọn 1 trong 2 lựa chọn tại đây => Nhấn Next.
- Generation 1: Máy ảo sẽ hỗ trợ cho hệ điều hành 32 bits và 64 bits phiên bản cũ.
- Generation 2: Máo ảo sẽ chỉ hỗ trợ cho phiên bản hệ điều hành 64 bits mới nhất.

Bước 10: Tại mục Startup memory, bạn nhập số lượng RAM cho máy ảo. Tích chọn Use Dynamic Memory for this virtual machine => Nhấn Next.
- Lưu ý:
+ Bạn nên cho máy ảo ít nhất là 2048MB để máy ảo hoạt động mượt mà và ổn định hơn. Nếu máy bạn chỉ có 4GB RAM thì có thể để ít hơn.
+ Nên tích chọn mục Use Dynamic Memory for this virtual machine. Mục này có tác dụng cho phép máy ảo sử dụng nhiều RAM hơn mức bạn đặt ban đầu trong trường hợp cần thiết.

Bước 11: Trong menu của Connection, chọn Default Switch => Click Next.

Bước 12: Tích chọn Create a virtual hard disk. Trong mục Size, bạn điền dung lượng ổ cứng muốn chia cho máy ảo (tối đa là 64TB). Nhấn Next để tiếp tục.
- Lưu ý: Phiên bản Windows 32 bit yêu cầu 16GB dung lượng ổ đĩa, trong khi phiên bản 64 bit yêu cầu 32GB. Vì vậy, bạn cần phân bổ không gian đĩa theo hệ điều hành bạn định cài đặt trên máy ảo của mình.
+ Use an existing virtual hard disk: Sử dụng một ổ cứng ảo đã tạo trước đó.
+ Attach a virtual hard disk later: Sử dụng tùy chọn này để tạm bỏ qua bước này và muốn chia dung lượng sau.

Bước 13: Chọn Install an operating system from bootable image file => Nhấn Browse để chọn file Win chạy trên máy ảo => Nhấn Next.
- Install an operating system later: Cài hệ điều hành sau.
- Install an operating system from a network-based installation server: Cài hệ điều hành thông qua mạng.

Bước 14: Xem lại chi tiết thông số của máy ảo và nhấn Finish để tiến hành tạo máy ảo.

Bước 15: Sau khi quá trình cài đặt hoàn tất. Bạn vào lại Hyper-V Manager => click chuột phải vào máy ảo bạn vừa tạo, chọn Connect.

- Nhấn Start để khởi chạy máy ảo.

II. Lợi ích khi sử dụng máy ảo Hyper-V Manager trên Windows 11
- Tiết kiệm chi phí: Bạn không cần phải mua thêm các tài nguyên vật lý mà vẫn có thể sử dụng môi trường ảo và thực hiện các chức năng trên đó, giống như một máy tính thật vậy.
- Bảo mật hoàn hảo: Mọi thay đổi trong máy ảo sẽ được gói gọn và sẽ không ảnh hưởng gì đến máy chính của bạn. Vì vậy bạn có thể chạy bất cứ chương trình nào có nguy cơ nhiễm mã độc hoặc thực hiện các thay đổi hệ thống có rủi ro cao.
- Khả năng mở rộng: Bạn có thể cài và thử nghiệm nhiều hệ điều hành khác nhau mà không lo xung đột dữ liệu. Mọi thứ trên máy ảo sẽ biến mất khi bạn xóa chúng.
III. Lưu ý khi sử dụng máy ảo trên Windows 11
- Lưu trữ dữ liệu: Nếu bạn lưu trữ thông tin trên máy ảo, khi bạn xóa máy ảo sẽ đồng thời xóa hết những thông tin, dữ liệu có trên máy ảo đó.
- Chiếm tài nguyên máy tính: Nếu máy tính có cấu hình phần cứng thấp nhưng cài quá nhiều chương trình máy ảo, máy sẽ chậm và ảnh hưởng đến các chương trình khác.
- Tính liên kết giữa máy chính và máy ảo: Do tập trung vào một máy tính, nếu máy chính bị hỏng thì toàn bộ các máy tính ảo đã thiết lập trên nó cũng bị ảnh hưởng theo.
- Tính tương thích: Đối với máy ảo Hyper-V, một số phiên bản Windows Home sẽ không có sẵn hoặc không thể sử dụng được.
Như vậy, bạn đã tự tạo một máy ảo cho riêng mình. Giờ bạn có thể cài ứng dụng hay tiến hành thay đổi các cài đặt hệ thống,... mà không ảnh hưởng gì đến máy chính của bạn. Nếu bạn không sử dụng được Hyper-V, bạn có thể cài máy ảo bằng VMware để có thể sử dụng làm những điều tương tự như trên máy ảo Hyper-V.
https://thuthuat.taimienphi.vn/cach-cai-may-ao-tren-windows-11-bang-hyper-v-75973n.aspx