Theo mặc định, chế độ tiết kiệm pin sẽ tự động bật khi máy tính còn 20% pin trở xuống và tự động tắt khi máy tính được kết nối với nguồn điện. Tuy nhiên, bạn có thể bật bất cứ khi nào theo ý muốn đặc biệt trong tình huống bạn không thể cắm sạc trong một khoảng thời gian dài.
1. Sử dụng Quick Settings
Nhấp vào khu vực chứa các biểu tượng Wi-Fi, pin và loa hoặc nhấn Windows + A để mở menu Cài đặt nhanh.

Sau đó, bạn chỉ cần click chọn Battery Saver.
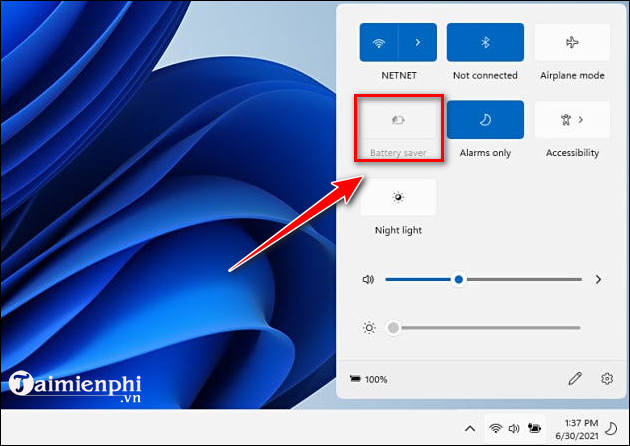
Để tắt tiết kiệm pin, mở menu cài đặt nhanh và chọn Battery Saver.
Bạn cũng có thể tắt âm khởi động Windows 11 để giảm tiếng ồn và tiết kiệm pin.
2. Bật chế độ tiết kiệm trong Settings
Bước 1: Click vào biểu tượng Windows => chọn Settings hoặc nhấn Windows + I để mở ứng dụng Cài đặt.

Bước 2: Trong cửa sổ Settings, bạn chọn System => click Power & battery.

Bước 3: Trong cửa sổ Power & battery, chọn Turn on now bên dưới mục Battery.

Nếu muốn tắt chế độ tiết kiệm pin, bạn chỉ cần thực hiện các bước tương tự => click Turn off now để tắt.

https://thuthuat.taimienphi.vn/huong-dan-bat-che-do-tiet-kiem-pin-tren-windows-11-65175n.aspx
Nếu tùy chọn Battery Saver chuyển sang màu xám và bạn không thể nhấp vào, điều đó có nghĩa laptop của bạn đang được cắm sạc. Hãy rút bộ sạc để kích hoạt tiết kiệm pin trên Windows 11. Lưu ý, bạn sẽ không thấy tùy chọn này nếu đang sử dụng máy tính để bàn.