Windows 11 được biết đến là hệ điều hành mới nhất của Microsoft với nhiều thay đổi mới về giao diện và các tính năng được nâng cấp. Nếu đang tìm hiểu về cách bật, tắt sleep trong Windows 11 bạn có thể tham khảo bài hướng dẫn tại đây và làm theo các bước để tiết kiệm pin nhé.
Khi để máy tính ở chế độ sleep sẽ giúp người dùng tiết kiệm điện và pin (nếu dùng Laptop), bạn có thể tiếp tục công việc đang làm dở mà không cần bật lại máy, bật lại các chương trình hoặc phần mềm đã sử dụng. Có thể nói việc bật tắt sleep trong Windows 11 rất hữu dụng đối với người dùng máy tính
- Xem thêm: Cách bật Camera trong Windows 11

Hướng dẫn cách bật, tắt chế độ ngủ trên Windows 11
Hướng dẫn bật tắt sleep trên Windows 11
Bước 1: Click Chuột phải vào màn hình Desktop Windows 11, chọn Display Setting.
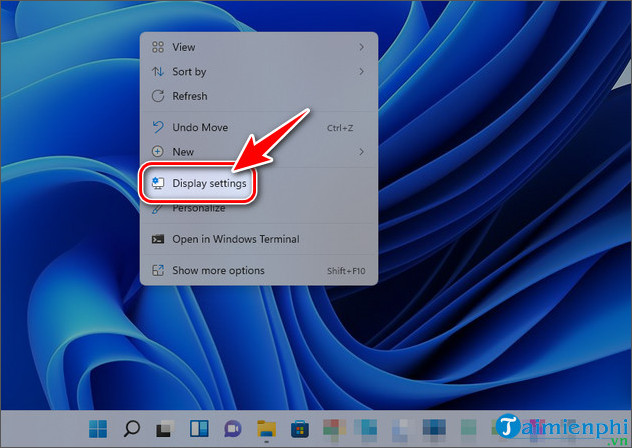
Bước 2: Trong bảng Setting, bạn chọn System => click Power.

Bước 3: Kế đến nhấn Screen and Sleep tải bảng bên phải.

Bước 4: Tại mục Screen and Sleep có hai thiết lập sau:
- When plugged in, turn off my screen after: khi cắm nguồn điện, máy tính sẽ tự động chuyển sang chế độ Sleep sau một khoảng thời gian thiết lập ở đây.
- When plugged in, put my device to sleep after: khi cắm nguồn điện, máy tính sẽ tự động chuyển sang chế độ Sleep sau khoảng thời gian thiết lập.
- Trên máy tính Windows 11 đã bật sẵn chế độ Sleep và thiết lập thời gian cho chế độ này. Bạn có thể thay đổi thời gian tuỳ ý.

- Để tắt sleep trong Windows 11, bạn chỉ cần chuyển sang thời gian sang Never.

Hy vọng với những chia sẻ bên trên của Taimienphi về cách bật tắt sleep trong Windows 11 sẽ giúp ích cho bạn. Hoặc bạn cũng có thể tham khảo thêm cách tắt âm thanh khởi động Windows 11 để tránh gây sự chú ý, tạo tiếng ồn mỗi khi mở máy nhé.
- Xem thêm: Cách tắt âm thanh khởi động trên Windows 11
https://thuthuat.taimienphi.vn/cach-bat-tat-sleep-trong-windows-11-65243n.aspx
Ngoài ra nếu bạn muốn biết thêm nhiều hơn về thủ thuật Windows 11, hãy tham khảo bài viết cách gỡ cài đặt phần mềm trên Windows 11 tại đây.
- Xem thêm: Cách gỡ cài đặt phần mềm trên Windows 11