Tương tự như các phiên bản Windows khác, Windows 11 cũng có tính năng hẹn giờ tắt màn hình khi không sử dung, điều này cho phép bạn kéo dài tuổi thọ của màn hình cũng như bảo vệ sự riêng tư, không cho người khác xem màn hình khi bạn đang không có ở đấy.
Khi bạn không sử dụng máy tính chạy Windows 11 trong một thời gian, bạn nên hẹn giờ tắt màn hình để tiết kiệm năng lượng hoặc tuổi thọ pin, cho phép bạn nhanh chóng tiếp tục lại nơi bạn đã dừng lại mà không cần tắt máy hoàn toàn, dưới đây là cách hẹn giờ tắt màn hình Windows 11 nhanh nhất.

Cách hẹn giở tắt màn hình máy tính Win 11 tiết kiệm điện, bảo vệ màn hình
Hướng dẫn hẹn giờ tắt màn hình Windows 11
Bước 1: Trên màn hình Windows 11, click biểu tượng Windows chọn Setting.
- Mẹo khác: Nhấn tổ hợp phím Windows+i
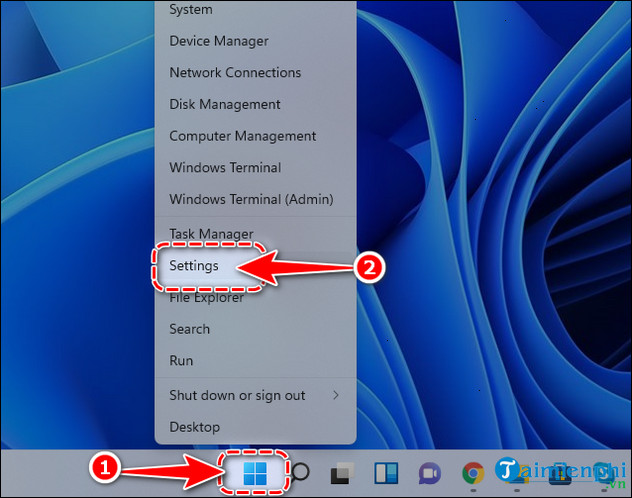
Bước 2: Tại bảng Setting, bạn chọn thẻ Power ngay phía bên phải.

Bước 3: Kế đến bạn nhấn Screen and sleep để mở bảng hẹn giở tắt màn hình Win 11.

Bước 4: Nhấn vào mục When plugged in, turn my screen off after chọn thời gian hẹn giở tắt màn hình máy tính.
- Đối với người dùng Laptop: Bạn nhấn vào On battery power, turn my screen off after chọn thiết lập thời gian hẹn giở tắt màn hình máy tính.

- Có rất nhiều mốc thời gian hẹn giờ tắt màn hình Windows 11 để người dùng lựa chọn, từ 5 phút cho tới 5 tiếng.

- Như bức ảnh minh họa bên dưới, Taimienphi hẹn giờ tắt màn hình Windows 11 là 30 phút (30 minutes). Máy tính để yên không họa động trong 30 phút màn hình tự động tắt, nhưng máy tính vẫn chạy nhé.

https://thuthuat.taimienphi.vn/cach-hen-gio-tat-man-hinh-windows-11-65711n.aspx
Sau khi màn hình máy tính tắt, nếu muốn mở bạn chỉ cần di chuột hoặc nhấn phím bất kỳ màn hình sẽ tự bật lên, lúc này bạn có thể tiếp tục công việc của mình. Trường hợp nếu bạn hay quên tắt máy tính, hoặc muốn hẹn giờ tắt máy tính theo thời gian cố định thì hãy tham khảo tại liên kết bên dưới nhé.
- Tham Khảo: Cách hẹn giờ tắt máy tính Windows 11