Lỗi màn hình xanh trên Windows 11 xuất hiện khiến người dùng không thể thực hiện được bất kỳ thao tác nào khác và máy tính sẽ tự động khởi động lại. Để khắc phục lỗi màn hình xanh chết chóc trên Windows 11 bạn đọc có thể tham khảo hướng dẫn được chia sẻ trong bài viết dưới đây và làm theo nhé.
Chỉ sau một thời gian ngắn sau khi được phát hành, Windows 11 đã dính lỗi màn hình xanh chết chóc nghiêm trọng. Phía Microsoft cũng đã xác nhận lỗi này và xác định nguyên nhân gây lỗi có thể là do một số driver Intel Smart Sound Technology (SST).
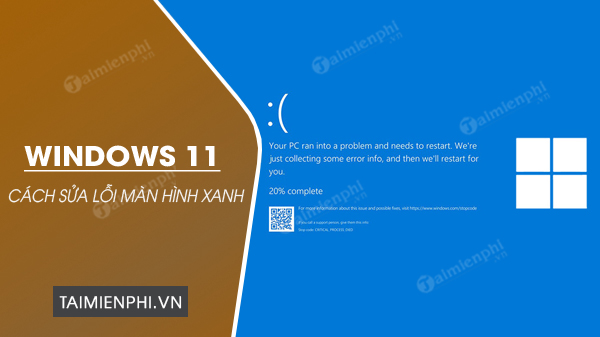
Hướng dẫn sửa lỗi màn hình xanh trên Windows 11
Cách sửa lỗi màn hình xanh Windows 11
Cách 1: Chạy CHKDSK
Bằng cách chạy CHKDSK để xác minh hệ thống tập tin có đang bị lỗi và đồng thời khắc phục các sự cố này để sửa lỗi màn hình xanh Windows 11 cũng như mã lỗi DPC WATCHDOG.
Bước 1: Đầu tiên mở cửa sổ Command Prompt dưới quyền Admin bằng cách nhập cmd vào khung Search trên Start Menu. Trên danh sách kết quả tìm kiếm kích chuột phải vào đó chọn Run as administrator.
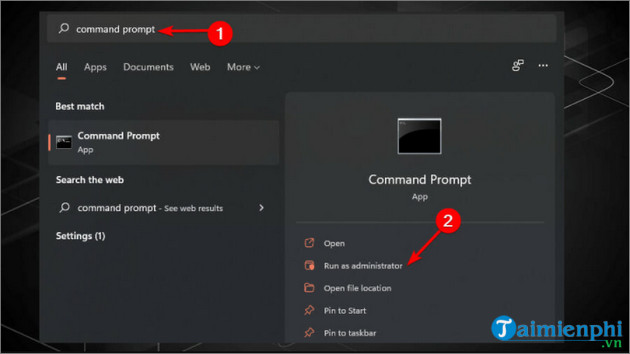
Bước 2: Trên cửa sổ Command Prompt, nhập lệnh dưới đây rồi nhấn Enter:
chkdsk /r

Lệnh trên sẽ quét hệ thống để tìm kiếm các lỗi và khắc phục.
Bước 3: Tiếp theo khởi động lại máy tính và kiểm tra xem lỗi màn hình xanh Windows 11 còn xảy ra hay không.
Cách 2: Tắt cập nhật service Google
Bước 1: Mở cửa sổ Run bằng cách nhấn Windows + R.
Bước 2: Tiếp theo nhập msconfig vào khung rồi nhấn Enter. Thao tác này để mở cửa sổ System Configuration.

Bước 3: Trên cửa sổ trên màn hình, click chọn tab Services và bỏ tích ô nằm kế bên Google Update Service rồi click chọn Apply =>OK.

Bước 4: Khởi động lại hệ thống để áp dụng thay đổi. Lúc này kiểm tra xem lỗi màn hình xanh Windows 11 còn hay không.
Cách 3: Sửa các file bị lỗi
Các file hệ thống bị lỗi, hỏng hoặc bị thiếu cũng có thể là nguyên nhân gây ra lỗi màn hình xanh Windows 11 và một số lỗi hệ thống khác. Để sửa lỗi màn hình xanh Windows 11, giải pháp là tiến hành chạy SFC để quét và sửa các file bị lỗi, bị hỏng này.
Bước 1: Nhập cmd vào khung Search trên Start Menu, trên danh sách kết quả tìm kiếm kích chuột phải vào đó chọn Command Prompt (Admin).
Bước 2: Trên cửa sổ Command Prompt, nhập lệnh dưới đây vào rồi nhấn Enter:
sfc /scannow

Lệnh trên sẽ quét các file hệ thống và tự động khắc phục, sửa chữa các file này.
Cách 4: Cập nhật driver hệ thống
Ngoài những nguyên nhân trên, driver card đồ họa đã quá cũ rất có thể cũng là nguyên nhân gây ra lỗi này. Nếu đã thử những cách trên nhưng không ăn thua, thử cập nhật driver GPU mới nhất xem có giúp sửa lỗi màn hình xanh Windows 11 hay không.
Thực hiện theo các bước dưới đây:
Bước 1: Mở cửa sổ Settings bằng cách nhấn Windows + I, tại đây tìm và click chọn Windows Update => Check for updates.

Bước 2: Tiếp theo nhập Device Manager vào khung Search trên Start menu, click chọn để mở cửa sổ Device Manager trên danh sách kết quả tìm kiếm hiển thị trên màn hình.

Bước 3: Tìm và mở rộng mục Human Interface Devices, sau đó cuộn xuống danh sách và kiểm tra xem có biểu tượng lỗi, là biểu tượng cảnh báo dấu chấm than màu vàng.

Bước 4: Nếu phát hiện driver có biểu tượng này, kích chuột phải vào đó và chọn Update Driver để cập nhật phiên bản driver mới nhất và sửa lỗi.

Bước 5: Click chọn Search automatically for updated driver software để cho phép Windows tự động tìm kiếm và cập nhật driver hệ thống.
Bước 6: Tiếp theo tiến hành cập nhật driver GPU. Để làm được điều này, tiến hành mở rộng mục Display adapters, tìm và kích chuột phải vào card màn hình và chọn Update driver.

Bước 7: Cuối cùng khởi động lại máy tính và xem lỗi tương tự còn xảy ra hay không.
Hoặc bạn có thể tham khảo cách cập nhật Driver Win 11 được chia sẻ tại đây và làm theo nhé.
- Xem thêm: Cách cập nhật driver Windows 11
Cách 5: Chạy SFC
Bước 1: Mở cửa sổ Command Prompt dưới quyền Admin bằng cách nhập cmd vào khung Search trên Start Menu, trên danh sách kết quả tìm kiếm kích chuột phải vào đó chọn Run as administrator.
Bước 2: Tiếp theo nhập lệnh dưới đây vào rồi nhấn Enter:
DISM /online /cleanup-image /restorehealth

Bước 3: Chờ cho đến khi lệnh chạy xong, quá trình này có thể mất một khoảng thời gian, tùy thuộc cấu hình hệ thống. Tiếp theo chạy lệnh dưới đây vào rồi nhấn Enter:
sfc /scannow

Bước 4: Cuối cùng khởi động lại máy tính và kiểm tra xem lỗi màn hình xanh Windows 11 đã được khắc phục hay chưa.
Hoặc nếu ổ cứng bị lỗi bạn có thể sử dụng cách Format ổ cứng trên Windows 11 tại đây để sửa lỗi màn hình xanh này nhé.
- Xem thêm: Cách format ổ cứng trên Windows 11
https://thuthuat.taimienphi.vn/cach-sua-loi-man-hinh-xanh-windows-11-65899n.aspx
Hy vọng với những cách sửa lỗi màn hình xanh Windows 11 mà Taimienphi.vn chia sẻ trên đây sẽ giúp bạn khắc phục được lỗi, sự cố khó chịu này. Ngoài ra đừng quên chia sẻ ý kiến của bạn cho Taimienphi.vn trong phần bình luận bên dưới bài viết nhé.