Mô tả bài viếtQuá trình định dạng hay format ổ cứng trên Windows 11 sẽ xóa sạch toàn bộ dữ liệu trên ổ cứng. Trong phần hướng dẫn này Taimienphi.vn sẽ hướng dẫn bạn chi tiết cách format ổ cứng trên Windows 11.
Trong một số trường hợp, chẳng hạn như ổ cứng bị lỗi, bị hỏng hoặc chạy chậm, hay chỉ đơn giản là bạn muốn thực hiện cài đặt mới Windows 11. Giải pháp lý tưởng nhất trong trường hợp này là thực hiện format ổ cứng trên Windows 11.

Cách định dạng format ổ cứng trên Windows 11
Cách format ổ cứng trên Windows 11
Quá trình format ổ cứng trên Windows 11 khá đơn giản. Tuy nhiên nếu chưa biết cách cài đặt Windows 11 bạn có thể tham khảo tại đây.
- Xem thêm: Cách cài đặt Windows 11
Để bắt đầu, bạn thực hiện theo các bước dưới đây:
Đầu tiên mở File Explorer bằng cách click chọn biểu tượng thư mục trên thanh Taskbar. Hoặc cách khác là kích chuột phải vào nút Start, chọn File Explorer.
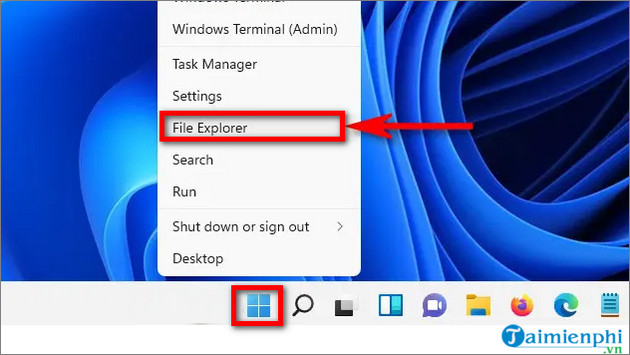
Trên cửa sổ File Explorer, tìm và click chọn This PC. Tiếp theo trên danh sách các thiết bị và ổ đĩa, tìm và kích chuột phải vào ổ cứng mà bạn muốn format / định dạng, sau đó click chọn tùy chọn Format trên menu hiển thị trên màn hình.

Lúc này trên màn hình sẽ hiển thị cửa sổ Format. Tại đây hiển thị các tùy chọn định dạng, format ổ cứng trên Windows 11.
- Capacity: Là dung lượng dữ liệu ổ cứng hoặc ổ SSD sau khi được định dạng, format.
- File System: Hệ thống tập tin là cấu trúc dữ liệu cho hệ điều hành biết cách để lưu và tải file từ ổ cứng. Tùy thuộc vào kích thước ổ cứng, các tùy chọn này có thể là FAT, FAT32, NTFS hoặc exFAT.
- Allocation Unit Size: Đây là kích thước khối cơ bản được hệ thống tập tin sử dụng khi ổ cứng được format.
- Volume Label: Là tên ổ cứng sẽ hiển thị sau khi quá trình format ổ cứng trên Windows 11 hoàn tất.
- Format Options (Quick Format): Nếu ổ cứng hoạt động tốt, bạn có thể lựa chọn tùy chọn Quick Format để thực hiện định dạng, format ổ cứng Windows 11 nhanh hơn. Các dữ liệu trên ổ cứng vẫn còn nhưng các tham chiếu đến tất cả các vùng dữ liệu sẽ bị xóa sạch.
Sau khi thiết lập xong các tùy chọn mà bạn muốn, click chọn Start để bắt đầu quá trình format ổ cứng trên Windows 11.

Trên màn hình lúc này sẽ hiển thị cảnh báo nói rằng quá trình format sẽ xóa sạch toàn bộ dữ liệu ổ cứng. Click chọn OK để tiếp tục.

Trong quá trình format ổ cứng trên Windows 11, trên màn hình sẽ hiển thị thanh chỉ báo màu xanh để người dùng biết được quá trình diễn ra như thế nào. Sau khi hoàn tất, ckick chọn OK trên menu thông báo hiển thị trên màn hình.

https://thuthuat.taimienphi.vn/cach-format-o-cung-tren-windows-11-65678n.aspx
Trên đây là chi tiết cách format ổ cứng trên Windows 11. Ngoài ra nếu đang sử dụng Windows 11 và đang phải đối mặt với lỗi máy tính khởi động chậm, bạn đọc có thể tham khảo thêm một số bài viết đã có trên Taimienphi.vn để tìm hiểu cách tắt ứng dụng khởi động cùng Windows 11 và tăng tốc hệ thống nhé.
- Xem thêm: Cách tắt ứng dụng khởi động cùng Windows 11