Với việc phân vùng, chia ổ cứng trên Windows 11, 10, 8, 7 giúp bạn tách ổ có dung lượng lớn thành những ổ nhỏ phục vụ cho các công việc khác nhau nhằm lưu trữ dữ liệu. Nếu chưa biết cách chia ổ cứng trên Windows như thế nào để tránh mất dữ liệu bạn có thể tham khảo hướng dẫn dưới đây và áp dụng nhé.
Thông thường một chiếc máy tính hay laptop khi mới mua về thì việc đầu tiên người dùng cần làm chính là chia lại phân vùng ổ cứng để sử dụng cho từng mục đích khác nhau. Một số nhà sản xuất có thể sẽ phân vùng sẵn cho người dùng, nhưng không ít hãng lại không làm điều này, nhất là với những chiếc laptop không được tặng kèm Windows bản quyền, do đó mà chúng ta sẽ cần phải chia ổ cứng.

Hướng dẫn chia ổ cứng Windows 10, 8, 7, chia, gộp ổ đĩa không mất dữ liệu
Hiện tại có khá nhiều phần mềm hỗ trợ người dùng chia ỗ ứng trên Windows, tuy nhiên không ít người dùng lại không biết rằng bản thân Microsoft cũng đã cung cấp cho họ công cụ hỗ trợ chia ổ cứng mang tên Disk Management, giúp người dùng có thể quản lý ổ cứng một cách dễ dàng hơn. Người sử dụng có thể thực hiện việc chia và gộp phân vùng ổ cứng một cách nhanh chóng, an toàn, thuận tiện với tính năng Disk Management trong Windows mà không phải dùng thêm phần mềm nào khác. Và bài viết ngay sau đây sẽ hướng dẫn bạn đọc sử dụng công cụ này hiệu quả.
Cách chia ổ cứng trên Windows
1. Cách chia ổ cứng trên Windows 11
Windows 11 là một trong những hệ điều hành mới nhất được phát hành rộng rãi vào đầu tháng 10 năm 2021. Người dùng sau khi cài đặt Windows 11 sẽ được tải nghiệm những thay đổi mới về giao diện trên phiên bản này. Đo đó cách chia ổ cứng trên Windows 11 cũng có nhiều sự thay đổi khác khiến người dùng loay hoay và không viết xử lý ra sao. Tuy nhiên với bài hướng dẫn chia ổ cứng trên máy tính Windows 11 không mất dữ liệu dưới đây bạn sẽ dễ dàng thực hiện thành công.
- Xem thêm: Cách chia ổ cứng Windows 11
2. Cách chia ổ cứng trên máy tính chạy Windows 10
Khi phân vùng dữ liệu, chia ổ cứng trên máy tính chạy Windows 10 người dùng có thể sắp xếp lưu trữ dữ liệu phù hợp hơn giúp tối ưu được bộ nhớ còn trống trên máy tính.
- Xem thêm: Cách chia ổ cứng Windows 10
3. Cách phân vùng ổ cứng trên Windows 8
Để chia ổ cứng trên Windows 8 bạn cần phải truy cập vào Disk Management của Windows để tạo một phân vùng mới. Đây là cách được nhiều người sử dụng nhất và phổ biến nhất thay vì sử dụng các phần mềm hỗ trợ phân vùng ổ đia bên thứ 3. Để áp dụng cách này, bạn có thể tham khảo hướng dẫn trong bài viết dưới đây.
- Xem thêm: Cách phân vùng ổ cứng win 8
4. Cách chia ổ cứng Windows 7
Bước 1: Bạn truy cập vào Disk management bằng cách nhấn tổ hợp phím Windows + R sau đó gõ vào dòng “diskmgmt.msc” sau đó nhấn OK
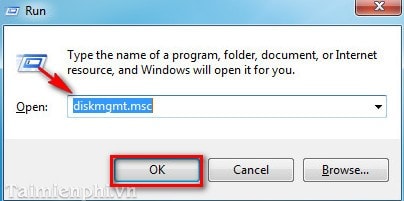
Bước 2: Cửa sổ mới hiện ra,muốn cắt bớt dung lượng ổ cứng và muốn phân chia một ổ cứng khác, bạn tiến hành phải chuột vào ổ muốn chia sau đó chọn Shrink Volume

Bước 3: Đợi một lúc, cửa sổ mới hiện ra, tại đây bạn tiến hành nhập dung lượng muốn cắt khỏi phân vùng đã chọn tại ô Enter the amount of space to shrink in MB sau đó nhấn Shrink.

Bước 4: Tiến trình hoàn thành, sẽ có một ổ đĩa mới, bạn phải chuột vào phân vùng đó và chọn New Simple Volume

- Hộp thoại hiện ra bạn nhấn Next

- Tiếp theo nhấn Next

- Ở đây, bạn có thể chọn tên ổ đĩa ở mục Assingn the Following driver letter sau đó nhấn Next

- Chọn định dạng và tên ổ đĩa, tại mục File System và Volume label sau đó nhấn Next

- Quá trình hoàn thành, bạn nhấn Finish

Ổ đĩa mới sẽ xuất hiện

Trong giới hạn bài viết, chúng tôi vừa hướng dẫn các bạn cách chia ổ cứng trên Windows 7 bằng Disk Management một tiện ích khá hay giúp chia và gộp ổ cứng mà không làm mất dữ liệu. Với phiên bản windows 8/8.1 hay windows 10 thì các bạn hoàn toàn có thể thực hiện tương tự. Ngoài ra, trong quá trình cài windows, và cơ bản nhất là windows 7 thì các bạn còn có thể phân vùng ổ cứng trực tiếp trên giao diện cài đặt windows này. Cụ thể thì trong bài viết hướng dẫn tạo phần vùng khi cài win 7 chúng tôi cũng đã nói khá chi tiết, mời các bạn cùng tham khảo.
https://thuthuat.taimienphi.vn/chia-o-tren-windows-7-bang-disk-management-1786n.aspx
Trường hợp bạn đọc là người mới và không am hiểu nhiều về máy tính thì thay vì cài win bạn đọc có thể lựa chọn cách khác đó là Ghost windows 7. Cách ghost win 7 khá đơn giản để bạn có thể cài lại hệ điều hành mới trên máy tính do đó mà bài viết hướng dẫn cách ghost windows 7 bằng USB, Onekey, Norton Ghost mà Taimienphi chia sẻ trước đó có lẽ sẽ giúp bạn dễ dàng thực hiện công việc này. Mời bạn đọc cùng theo dõi.