Bạn có thể chia phân vùng khi cài đặt Windows 7 để tiết kiệm thời gian cũng như tối ưu được lượng dữ liệu lưu trữ trên ổ cứng. Bài viết này sẽ hướng dẫn bạn sử dụng chức năng phân vùng ổ cứng trên trình cài đặt Windows 7.
Tuỳ vào nhu cầu sử dụng bạn nên chia phân vùng một cách hợp lý. Nên có ít nhất một phần vùng để cài đặt hệ điều hành và một phân vùng lưu trữ dữ liệu để dễ quản lý. Với bài viết dưới đây sẽ hướng dẫn bạn đọc cách chia phân vùng ổ cứng khi cài Windows 7 giúp bạn đọc dễ dàng phân chia ổ cứng một cách thích hợp hơn mà không cần phải cài bất kì phần mềm nào cả.
HƯỚNG DẪN CHIA PHÂN VÙNG Ổ CỨNG KHI CÀI WINDOWS 7
Bước 1: Sử dụng đĩa cài đặt để bước vào tiến trình cài đặt hệ điều hành Windows 7 hoặc sử dụng USB Boot để cài Windows 7
Bước 2: Tại giao diện chính của trình cài đặt, sau khi lựa chọn các tuỳ chọn thích hợp bấm Next
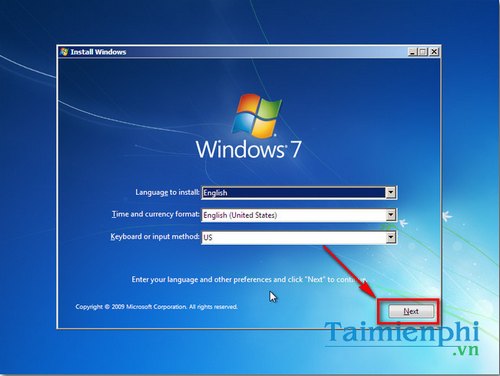
Bước 3: Chọn Install Now ở cửa sổ tiếp theo.
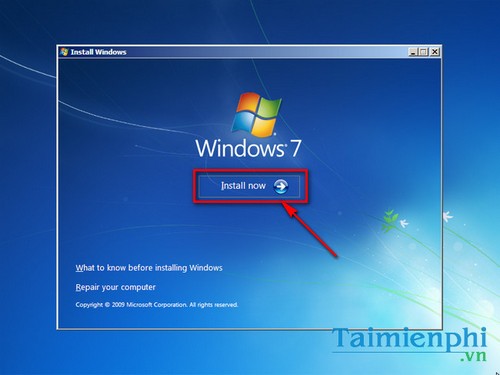
Bước 4: Tích vào ô I accept the license terms để đồng ý với các điều khoản của Microsoft. Sau đó chọn Next

Bước 5: Chọn Custom (Advanced) để có các lựa chọn cài đặt nâng cao, trong đó có việc chia phân vùng ổ cứng khi cài Windows 7.

Bước 6: Ở đây giao diện cho thấy số lượng phân vùng, tên phân vùng và dung lượng phân vùng ổ cứng của bạn. Bạn có thể thực hiện việc chia ổ cứng thêm một hoặc hai phân vùng tuỳ thuộc vào việc lưu trữ và quản lý dữ liệu của bạn.

Bước 7: Sẽ chỉ có một phân vùng duy nhất nếu bạn chưa chia thêm phân vùng nào khác. Chọn Drive options (advanced) để hiện ra một số lựa chọn chia phân vùng ổ cứng. Ở đây có các lựa chọn :
New : Tạo một phân vùng mới
Delete : Xoá một phân vùng (bao gồm cả việc xoá toàn bộ dữ liệu trên phân vùng đó)
Format : Xoá sạch dữ liệu chứa trên phân vùng được chọn
Extend : Mở rộng phân vùng được chọn (trong trường hợp ổ cứng của bạn còn thừa dung lượng)
Để tạo một phân vùng mới, chọn New. Sau đó điền vào kích thước dung lượng phân vùng mà bạn muốn tạo vào ô Size (đơn vị : MB). Cuối cùng chọn Apply để xong bước thủ tục tạo phân vùng khi cài Windows 7.
- Chú ý
- Nếu bạn muốn tạo một phân vùng để cài đặt hệ điều hành, hãy đặt dung lượng tối thiểu của phân vùng đó là 20GB (20480MB) để hệ điều hành có thể hoạt động một cách ổn định nhất

Bước 8: Một phân vùng mới được hiện ra trên trình cài đặt, hãy kiểm tra thật kĩ lưỡng. Sau đó bấm Next để trình cài đặt thực hiện việc chia phân vùng và cài đặt hệ điều hành Windows 7.

https://thuthuat.taimienphi.vn/cach-tao-phan-vung-khi-cai-windows-7-12827n.aspx
Như vậy là bạn đã hoàn tất việc chia phân vùng khi cài đặt hệ điều hành Windows 7. Nếu bạn đọc chưa nắm được cách cài đặt hệ điều hành Windows 7 hãy tham khảo bài viết cách cài Windows 7 nhé. Ngoài ra, bạn đọc cũng có thể sử dụng chức năng Disk Management có trên hệ điều hành để chia ổ trên Windows 7 bằng Disk Management mà không cần phải cài lại Win.