Cài đặt Windows 7 trên ổ đĩa ảo là giải pháp hữu ích giúp bạn trải nghiệm hệ điều hành mà không cần USB hay DVD. Với sự hỗ trợ của phần mềm tạo ổ ảo như PowerISO, việc cài đặt trở nên dễ dàng hơn bao giờ hết.
Bạn muốn cài Windows 7 nhưng không có USB/DVD? Hãy thử tạo ổ đĩa ảo và cài đặt Windows 7 trực tiếp từ file ISO bằng PowerISO. Phương pháp này giúp tiết kiệm thời gian và tránh rủi ro khi cài đặt từ thiết bị vật lý
1. Chuẩn bị trước khi cài đặt
- Một máy tính có cấu hình tối thiểu: ổ cứng 9Gb, RAM 512 Mb. Đã cài sẵn một hệ điều hành bất kỳ, có thể khởi động vào Windows, không bị nhiễm virus chặn file .exe.
- Một file cài đặt có phần mở rộng .iso của hệ điều hành Windows 7 (Windows 7.iso chẳng hạn)
- Một phần mềm tạo ổ đĩa ảo: PowerISO, UltraISO … Trong bài này, Taimienphi sử dụng PowerISO. Các bạn tiến hành cài đặt PowerISO lên máy tính của mình như các phần mềm khác.
- Phân vùng cài Windows 7 trên ổ đĩa ảo phải được định dạng NTFS.
Nếu chưa được định dạng NTFS, các bạn nhấn Start/Run(Window + R), gõ vào CMD và nhấn Enter. Sau đó thực hiện các lệnh DOS sau:
convert [partition]:/fs:ntfs (Với [partition] là phân vùng cần convert)
Ví dụ như: convert C:/fs:ntfs
Sau đó màn hình sẽ hiển thị “Enter the current volume label for driver C:” bạn nhập tên ổ C, ví dụ như Windows 7 chẳng hạn. Cuối cùng khi quá trình hoàn thành, khởi động lại máy.
2. Cách cài đặt Windows 7 trên ổ ảo
- Mở My Computer sau đó chuột phải vào ổ đĩa ảo do PowerISO tạo ra, tìm đến PowerISO chọn “Mount Image to Drive [G:]
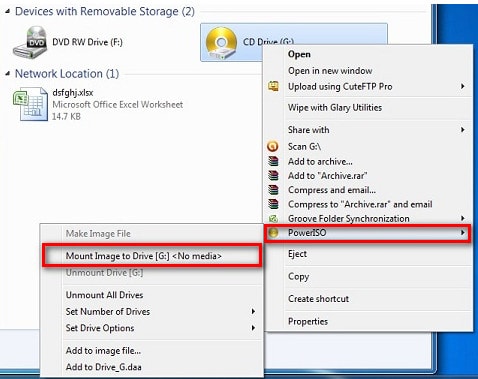
- Sau đó trỏ đến file ISO cài đặt hệ điều hành Windows 7.
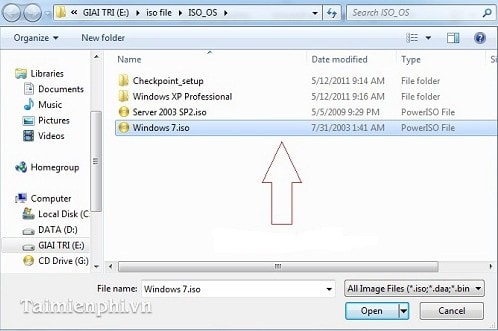
- Mở ổ đĩa ảo vào kiểm tra file cài đặt Windows 7, ta thấy các files đều được bảo toàn đầy đủ.

- Nhấn đúp chuột vào file setup.exe để bắt đầu cài đặt Windows 7. Giao diện cài đặt xuất hiện bạn nhấn Install now

- Lựa chọn ngôn ngữ cài đặt như hình và nhấn Next

- Đợi một lát, chọn “I accept the license terms” sau đó nhấn “Next”

- Chọn Custom (Advange) chứ không chọn Upgrade (vì chúng ta đang cài mới)

- Chọn phân vùng cài đặt (có thể cài đè lên phân vùng cũ hoặc cài lên phân vùng mới) sau đó nhấn Next/OK

- Quá trình cài đặt bắt đầu và bạn chỉ cần đợi đến khi hoàn tất. Máy tính sẽ khởi động lại và các bạn có thể dùng hệ điều hành Windows 7 mượt mà ấn tượng.

https://thuthuat.taimienphi.vn/cai-windows-7-tren-o-dia-ao-1412n.aspx
Nếu đang sử dụng VirtualBox hoặc VMware, bạn cũng có thể áp dụng cách làm tương tự để cài đặt Windows 7 trên máy ảo một cách nhanh chóng. Hãy kiểm tra cấu hình máy ảo để đảm bảo hệ thống hoạt động ổn định sau khi cài đặt.