Virtual Drive giúp tạo ổ đĩa ảo nhanh chóng, cho phép chạy file ISO mà không cần dùng ổ CD/DVD vật lý. Công cụ này hỗ trợ tốt cho việc cài đặt phần mềm, game và làm việc với dữ liệu.
Trong bài viết này, hãy cùng Tải Miễn Phí tìm hiểu cách tạo ổ đĩa ảo bằng Virtual Drive một cách đơn giản nhất.
Hướng dẫn tạo ổ đĩa ảo với VirtualDrive Pro
Bước 1: Tải và cài đặt phần mềm trên máy tính. Download Virtual Drive
Bước 2: Sau khi cài đặt xong bạn mở chương trình. Giao diện chương trình sau khi cài đặt xong.
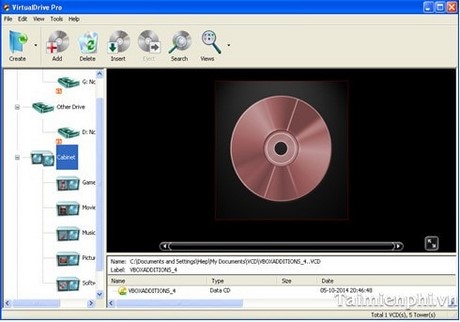
Bước 3: Tại giao diện chương trình bạn chọn Create cửa sổ mới hiện ra,
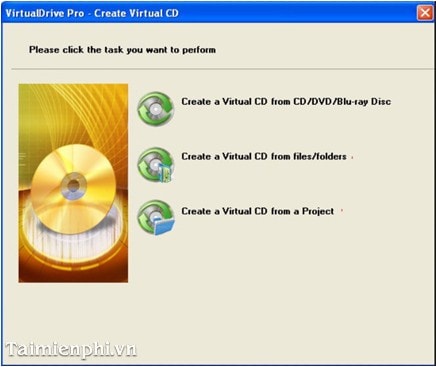
Bước 4: Nếu bạn muốn Tạo 1 đĩa ảo từ đĩa thật chọn Create a Virtual CD from CD/DVD bru-ray Disc.
Cửa sổ mới hiện ra tùy chọn VCD label: Đặt tên cho ổ đĩa ảo, mục Eject the disk when the build process is complete bỏ tick nếu không muốn chương trình tự động đẩy đĩa khỏi ổ đĩa CD/DVDthật sau khi hoàn tất tiến trình.

- Tiếp theo bạn vào tùy chọn Advanced Settings

Bạn chọn ổ đĩa bạn muốn tạo ở mục Source và dẫn đến nơi lưu trữ ổ đĩa ảo ở mục Save VCD File.
Nếu muốn đặt mật khẩu cho đĩa ảo bạn chọn mục Password / Retype Password.
Tùy chọn các cấp độ nén, dung lượng nén ở mục Data Compression: Ở tùy chọn Browse / Comment sẽ hỗ trợ tự động thực thi file kèm theo lời nhắn mỗi khi đưa đĩa ảo vào ổ quang.
Chọn Save sau đó Start để chương trình thực hiện nhiệm vụ.
Bước 5: Nếu bạn muốn Tạo đĩa ảo từ thư mục, file tùy chọn bất kỳ chọn Create a Virtual CD from Files/Foder

Khung bên trên, phần name dữ liệu cần đưa vào đĩa ảo;Khung bên dưới là vùng chứa dữ liệu Bạn kéo thả phần dữ liệu cần đưa vào dưới khung dữ liệu phía dưới
OK, Khi đã hoàn thành bạn nhấn nút Save
Ở đây bạn đặt tên file của đĩa ảoà chọn nơi lưu trữ, và Save

Bước 6: Muốn Tạo đĩa ảo từ project nào đó, có sẵn chọn Create a Virtual CD from a Project

Chọn đến nơi lưu trữ Project đó và chọn Open, Chương trình sẽ tự đông ghi project đó ra đĩa ảo.
Bước 7: Vào My Computer nhấn chuột phải mở ổ đĩa và thưởng thức thôi

https://thuthuat.taimienphi.vn/tao-o-dia-ao-bang-virtualdrive-pro-1629n.aspx
Với Virtual Drive, truy xuất ổ đĩa ảo trở nên nhanh chóng và tiện lợi hơn. Phần mềm này không chỉ giúp tạo ổ đĩa ảo trên Windows 10 mà còn hỗ trợ lưu trữ và bảo mật dữ liệu một cách hiệu quả. Nếu bạn cần một giải pháp thay thế, có thể tham khảo thêm các phần mềm như UltraISO, PowerISO.