Khi sử các phần mềm tạo máy tính ảo như: VMWare, VirtualBox, ... để tạo máy tính ảo trên máy thật, ban đầu nó chỉ cho phép người dùng sử dụng và cài đặt Windows trên một ổ duy nhất không có thao tác nào để bạn chia ổ đó cả. Bởi vậy cách duy nhất là bạn cài xong máy ảo và tiến hành chia ổ cứng. Taimienphi.vn sẽ chia sẻ đến các bạn cách chia ổ cứng máy ảo trong Windows 7 không dùng phần mềm.
Trong nội dung bài trước, chúng tôi đã hướng dẫn các bạn cách cài đặt máy ảo bằng VirtualBox, tuy nhiên máy ảo được tạo ra chỉ có 1 ổ cứng duy nhất. Để tiến hành chia ổ cứng máy ảo Windows 7 không cần dùng phần mềm, mời bạn theo dõi các bước làm dưới đây.

Hướng dẫn chia ổ cứng máy ảo trong Windows 7 không dùng phần mềm
- Chú ý
- Đối với máy thật cũng có cách làm khá tương tự, trong giới hạn bài này Taimienphi.vn sẽ sử dụng phần mềm VirtualBox (phần mềm tạo máy tính ảo phổ biến và mạnh mẽ nhất) cài đặt hệ điều hành Windows 7 và chia ổ cứng trên hệ điều hành này.
Bước 1: Trước tiên, bạn khởi động máy tính ảo Windows 7, bằng cách mở và chạy phần mềm VirtualBox. Sau đó tại giao diện chương trình bạn nhấn Start như hình dưới.
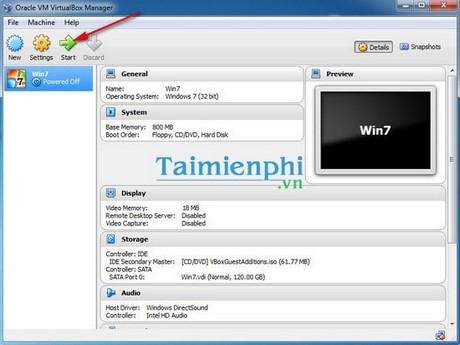
Bước 2: Sau khi khởi động xong vào Computer ta chỉ thấy hệ điều hành đang sử dụng chỉ có 1 ổ đĩa duy nhất

Để bắt đầu quá trình chia ổ cứng bạn phải thiết lập để tắt tính năng bảo vệ chống chia ổ của Windows bằng cách computer bạn phải chuột và chọn Properties như hình dưới.

Một cửa sổ hiện ra, tại đây bạn nhấn chuột và chọn Advanced System Setting

Chuyển sang Tab System Protection, tìm và nhấn chuột vào Configure.. như hình dưới

Một hộp thoại mới hiện ra, bạn tích vào Turn off system protection sau đó nhấn Delete

Nhấn Continue để xác nhận sau đó nhấn OK để lưu thiết lập

Bước 3: Tiếp theo, bạn vào Computer phải chuột và chọn Manage như hình dưới

Bước 4: Một cửa sổ mới hiện ra, tại đây bạn nhấn chuột vào Disk Management sau đó chuột phải vào ổ đĩa bạn muốn chia và chọn Shrink Volume

Bước 5: Tiếp theo, bạn nhập dung lượng ổ cứng mới ở mục Enter the amounf of space in MB sau đó nhấn Shrink

Bước 6: Đợi một lúc, ta sẽ thấy một ổ đĩa mới xuất hiện màu đen, bạn nhấn chuột vào ổ đĩa này và chọn New simple Volume như hình dưới

Một hộp thoại hiện ra, bạn cứ nhấn Next


Chọn tên ổ đĩa sau đó nhấn Next có thể để mặc định

Tiếp tục bạn chọn định dạng và tên ổ đĩa sau đó nhấn Next

Nhấn Finish

Bây giờ bạn có thêm một ổ đĩa mới để sao lưu dữ liệu rồi

Trên đây, chúng tôi vừa hướng dẫn các bạn cách chia ổ cứng máy ảo Windows 7 không dùng phần mềm. Với thủ thuật này bạn có thể nhanh chóng tạo được ổ đĩa mới trong Windows 7 cả trong máy ảo và máy thật đều có cách làm tương tự mà không cần sử dụng phần mềm nào khác.
https://thuthuat.taimienphi.vn/chia-o-cung-may-ao-windows-7-khong-dung-phan-mem-2300n.aspx
Các bạn hoàn toàn chia ổ cứng Windows 11 hay cài Windows 11 trên máy ảo mà không cần phải dùng phần mềm. Nếu bạn chưa biết thì tham khảo bài viết tại đây.
- Xem thêm: Cách chia ổ cứng Windows 11
- Xem thêm: Cách cài Windows 11 trên máy ảo