Nếu chưa bao giờ sử dụng máy ảo trước đó, có thể bạn sẽ hơi bỡ ngỡ một chút. Một phần là do việc sử dụng máy ảo không giống như sử dụng các ứng dụng quen thuộc khác. Thực tế thì việc sử dụng máy ảo khá đơn giản và cực kỳ hữu ích. Vấn đề đặt ra là có nhiều phần mềm máy ảo, bao gồm cả phần mềm miễn phí và trả phí, trong số đó phải kể đến là VirtualBox> và VMware Player. Vậy giữa VirtualBox và VMware Player, nên chọn máy ảo nào?
Bài viết dưới đây Taimienphi.vn sẽ xoay quanh chủ đề so sánh VirtualBox và VMware Player nên chọn máy ảo nào, giúp bạn quyết định xem lựa chọn phần mềm máy ảo nào để sử dụng cho công việc của bạn một cách tốt nhất..

Mức giá giữa VirtualBox và Vmware
Mặc dù VirtualBox và Vmware là các phần mềm máy ảo miễn phí nhưng lại miễn phí cho các mục đích khác nhau.
Động cơ lõi VirtualBox được cấp phép trong GPLv2 và mã nguồn mở, tuy nhiên “gói mở rộng” thuộc quyền sở hữu của Oracle và chỉ miễn phí cho mục đích sử dụng cá nhân, giáo dục hoặc đánh giá.
VMware Workstation Player là phiên bản miễn phí của VMware Workstation Pro, tức là chỉ dành cho học sinh, sinh viên, các tổ chức phi lợi nhuận và mục đích sử dụng cá nhân hoặc gia đình. Tuy nhiên người dùng phải đăng ký bằng email để nhận quảng cáo của VMware thường xuyên. VMware Workstation Pro là phiên bản trả phí.
Đối với người dùng gia đình chỉ muốn chạy phần mềm cũ và phần mềm không sử dụng nữa hoặc để kiểm tra hệ điều hành mới thì cả VirtualBox và VMware Player đều đáp ứng được yêu cầu.
Sử dụng VirtualBox và Vmware
Để so sánh VirtualBox và VMware Player nên chọn máy ảo nào, chương trình nào dễ sử dụng hơn, thử cài đặt Elementary OS cho Linux 0.4.1 trên cả 2 máy ảo và chạy.
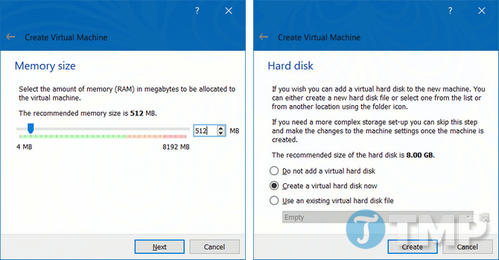
VirtualBox có cửa sổ thuật sĩ hướng dẫn người dùng tạo một máy ảo mới. Trên cửa sổ thuật sĩ này có các khuyến nghị cho việc sử dụng bao nhiêu RAM và không gian ổ cứng để thiết lập dựa trên phần cứng hệ thống của bạn. Khởi chạy một máy ảo cũng khá đơn giản, chỉ cần click chọn Start, sau đó thực hiện theo các bước.

Cửa sổ thuật sĩ của VMware Workstation Player đơn giản hơn nhiều, cho phép người dùng tinh chỉnh các khía cạnh mà chỉ có thể thực hiện được trong VirtualBox. Không giống như VirtualBox, VMware không đề cập đến các giá trị, vì vậy có thể bạn cảm thấy không chắc chắn tiến hành như thế nào. Tuy nhiên xét về mặt tổng thể thì giao diện của VMware đơn giản hơn và ít rắc rối hơn, cho phép người dùng cài máy ảo bằng VMware không gặp quá nhiều khó khăn.
Hiệu suất hoạt động VirtualBox và Vmware
VirtualBox là một trong số các giải pháp máy ảo chậm nhất hiện có. Kể từ khi VirtualBox được Oracle mua lại vào năm 2010, hiệu suất phần mềm máy ảo này đã bị “xuống dốc” dần dần.

Nếu định chạy một máy ảo, bạn nên chạy máy ảo trên máy tính có cấu hình cao vì ảo hóa rất chậm. Và nếu máy tính của bạn đủ “mạnh”, bạn sẽ không nhận thấy sự chậm trễ tương đối của VirtualBox. Nó không phải cực kỳ chậm mà chỉ là không nhanh như bạn mong muốn.
Ngược lại hiệu suất của VMware Workstation Player có thể nói là “tuyệt vời”. Khi chạy trên cùng một hệ điều hành khách trong cả 2 máy ảo với cùng một lượng tài nguyên được phân bổ, VMware phản hồi nhanh hơn.

Nếu phải chạy máy ảo trên hệ thống trung bình, hoặc nếu có kế hoạch dành nhiều thời gian để chạy máy ảo mỗi ngày, rõ ràng Vmware là sự lựa chọn tốt hơn. Nhưng nếu hệ thống của bạn thuộc top cao cấp, bạn có thể lựa chọn một trong hai phần mềm máy ảo này.
Khả năng tương thích và độ tin cậy
Một trong những cách sử dụng thú vị cho máy ảo là khả năng nhân bản hệ điều hành hiện có và ảo hóa nó trên máy tính khác. Cho ví dụ, các lập trình viên có thể nhân bản môi trường phát triển Linux của họ, ảo hóa nó trên máy tính Windows và tiếp tục hoạt động trên máy tính Windows. Để làm được điều này, các máy ảo phải tương thích với cả hai hệ thống.
Đây là một trong những điểm mà VirtualBox “vượt mặt” VMware. Bạn có thể thiết lập máy aot, lưu Snapshot, chia sẻ dữ liệu giữa máy thật và máy ảo và ngay lập tức khởi chạy nó trên một máy tính khác. Nó sẽ hoạt động chính xác như những gì mà bạn mong đợi. Snapshots và nhân bản không có sẵn trong phiên bản VMware miễn phí.
Nói về độ tin cậy thì mọi thứ gần như đảo ngược lại. Khi sử dụng VirtualBox bạn sẽ phải đối mặt với các lỗi và sự cố. Nhiều người dùng VirtualBox lâu năm phản hồi lại rằng trong quá trình sử dụng VirtualBox chưa bao giờ “chạy mượt” 100%. Ngược lại, tính ổn định và độ tin cậy của VMware là những ưu điểm chính của phần mềm máy ảo này.
Một số điểm thú vị khác VirtualBox và Vmware
Giả sử sau khi xét về mặt giá cả, hiệu suất, khả năng tương thích và độ tin cậy mà bạn vẫn chưa đưa ra được quyết định nên chọn máy ảo nào. Dưới đây là một số điểm thú vị đáng chú ý khác giúp bạn có thể đưa ra được quyết định nhanh chóng.
VirtualBox:
- Snapshots: Khi chụp ảnh nhanh lưu toàn bộ trạng thái máy ảo tại thời điểm đó.Có thể nghĩ nó giống như lưu một trạng thái trong game: bất kỳ lúc nào sau đó bạn có thể "tải" ảnh chụp nhanh và quay lại xem nó như thế nào khi bạn chụp nó.
- Gói mở rộng (extension pack): Kết hợp nhiều tính năng hơn, chẳng hạn như hỗ trợ các thiết bị USB 2.0 và 3.0, mã hóa đĩa ảo, giao thức máy tính từ xa và nhiều tính năng khác.
VMware Workstation Player:
- Mã hóa máy ảo: Nói cách khác các máy ảo được bảo vệ bằng mật khẩu không thể được kích hoạt trừ khi bạn có các thông tin phù hợp. Ngoài ra bạn cũng có thể kích hoạt tính năng hạn chế để ngăn người khác dùng chỉnh sửa cấu hình máy ảo.
Một số tính năng chung của VirtualBox và VMware Workstation Player
- Chia sẻ thư mục: Mặc dù đòi hỏi phải thao tác vài bước thiết lập, tính năng này cho phép bạn gắn kết một thư mục trong máy chủ lưu trữ như một chia sẻ mạng trong máy khách, cho phép hai máy chia sẻ dữ liệu với nhau.
- Truyền dữ liệu chia sẻ: Ngoài chia sẻ thư mục, bạn có thể kéo và thả các file giữa máy chủ và máy khách. Ngoài ra bạn cũng có thể sao chép vào clipboard, sau đó dán vào phần khác.
- Chế độ Seamless Mode (trên VirtualBox) và chế độ Unity Mode (trên VMware): Kéo cửa sổ ra khỏi máy khách và kéo vào máy chủ, cho phép bạn liên tục tương tác với cả hai hệ điều hành cùng một lúc. Trong VMware, các cửa sổ như vậy xuất hiện trên thanh Taskbar trong máy chủ.
VirtualBox và Vmware Player, nên chọn máy ảo nào?
Rất khó để đưa ra lựa chọn nên sử dụng VirtualBox hay Vmware Player. Cả 2 phần mềm máy ảo này đều có những ưu và nhược điểm riêng.
Tóm lại:
- Lựa chọn VirtualBox nếu mối quan tâm hàng đầu của bạn là “giá cả” (vì bạn có toàn quyền truy cập tất cả các tính năng),hoặc nếu có ý định di chuyển máy ảo giữa cắc máy chủ (vì phần mềm máy ảo này có khả năng tương thích nền tảng tốt nhất) hoặc nếu bạn chỉ hỗ trợ phần mềm mã nguồn mở.
- Lựa chọn Vmware nếu mối quan tâm chính của bạn là sự ổn định (VMware hiếm khi xảy ra sự cố và không có nhiều lỗi), hoặc nếu bạn đang sử dụng máy tính cũ có cấu hình thấp, các vấn đề về tối ưu hóa hiệu suất sẽ rất quan trọng hoặc nếu bạn sẵn sàng trả một khoản phí để sử dụng phiên bản Pro.
https://thuthuat.taimienphi.vn/virtualbox-va-vmware-player-nen-chon-may-ao-nao-26262n.aspx
Theo bạn giữa VirtualBox và VMware Player, nên chọn máy ảo nào? Đừng quên chia sẻ ý kiến của bạn cho Taimienphi.vn biết nhé!