Hướng dẫn tạo máy ảo trên USB bằng VirtualBox sẽ được Taimienphi.vn chia sẻ trong bài viết sau đây để các bạn có thể sử dụng VirualBox để tạo máy ảo hiệu quả, từ đó cho phép bạn tạo máy ảo chạy ngay trên hệ điều hành tốt.
VirtualBox là phần mềm được sử dụng khá nhiều trong quá trình cài đặt máy ảo cho máy tính. Nếu như ở bài trước các bạn đã biết cách Tạo máy ảo trên máy thật bằng VirtualBox, thì ở bài viết này chúng ta sẽ biết thêm cách tạo máy ảo trên USB với VirtualBox.

Tạo máy ảo trên USB với VirtualBox
Hướng dẫn Tạo máy ảo trên USB với VirtualBox
Chuẩn bị:
- Tải phần mềm VirtualBox về máy tính
- Một chiếc USB có dung lượng > 4GB
Bước 1: Tải phiên bản mới nhất của VirtualBox
Bước 2: Mở chương trình vừa tải về
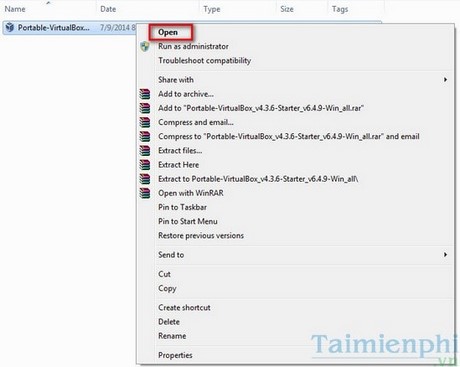
Bước 3: Một cửa sổ mới hiện ra, tại đây, bạn nhấn vào (…) để dẫn đến ổ USB muốn cài máy ảo vào đó

Chọn USB sau đó nhấn OK

Nhấn Extract khi chọn xong USB

Bước 4: Đợi một lúc cho tiến trình xong, bây giờ bạn vào USB và chạy file Portable-VirtualBox

Bước 5: Tiếp theo, một cửa sổ mới hiện ra, tại đây, bạn chọn search dẫn đến nơi chứa file Virtual *exe trong máy hoặc nhấn vào Download Installation files of VirtualBox nếu chưa có

Tích vào Extract the files for a 32bit system, hay Extract the files for a 64bit System tùy bạn muốn sử dụng hệ thống 32 hay 64 bit sau đó nhấn OK

Bước 6: Đợi một lúc khi quá trình giải nén file exe vào USB hoàn tất vào USB chạy file Portable-VirtualBox, nhấn New để tạomáy ảo trên USB mới

Nhấn Next

Bạn thiết lập các tùy chọn bình thường khi tới cửa sổ này dừng kích vào tùy chọn như hình dưới

Dẫn đến USB của bạn và chọn Save

Bây giờ bạn cài Windows trên Virtual như bình thường khi cài đặt xong, bạn đã có máy ảo trên USB bạn khởi động và chạy như bình thường

https://thuthuat.taimienphi.vn/tao-may-ao-tren-usb-voi-virtualbox-2267n.aspx
Vậy là bạn đã biết cách tạo máy ảo trên USB bằng phần mềm VirtualBox rồi đó. Bây giờ, bạn có thể mang hệ điều hành chạy trên bất kỳ máy nào. Với thao tác đơn gian trên đây, bạn đã có cho mình một hệ điều hành với đầy đủ tính năng như hệ điều hành bình thường hệ điều hành Portable