Mặc dù không phổ biến như Windows hay macOS, tuy nhiên Linux là hệ điều hành mã nguồn mở, với giao diện thân thiện, có nhiều điều thú vị cho người dùng khám phá. Bài viết này Taimienphi.vn sẽ hướng dẫn bạn cách cài Linux lên máy tính sử dụng VirtualBox nhé.
Với VirtualBox, bạn có thể dễ dàng cài máy ảo và trải nghiệm bất cứ hệ điều hành nào mà bạn muốn. Tham khảo cách cài Linux lên máy tính sử dụng VirtualBox trong phần tiếp theo dưới đây của Taimienphi.vn. Trước khi thực hiện các bước cài Linux lên máy tính sử dụng VirtualBox, bạn cần chuẩn bị một số yêu cầu dưới đây.
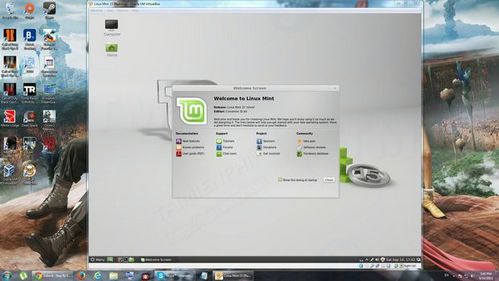
Chuẩn bị:
- VirtualBox: Phần mềm này có thể chạy trên các hệ điều hành Windows, Linux, Mac. Tải VirtualBox về máy và cài đặt tại đây : Download VirtualBox
- Hệ điều hành Linux: ví dụ Linux Mint.
Tải Linux Mint phiên bản mới nhất về máy tại đây : Download Linux Mint
Cách cài Linux lên máy tính sử dụng VirtualBox
Bước 1: Chọn loại hệ điều hành
- Sau khi cài đặt Virtual Box, click chọn New.
- Nhập tên hệ điều hành của bạn vào khung Name, ví dụ Linux Mint 15.
- Khung Type: chọn Linux.
- Khung Version: chọn Ubuntu.
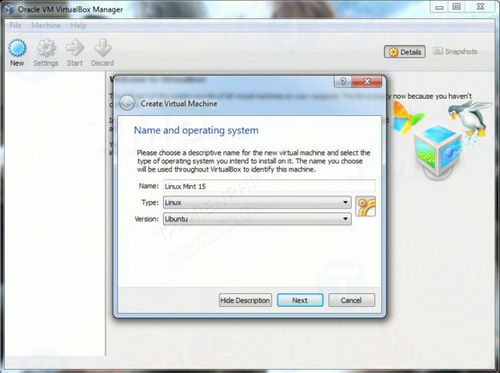
Bước 2: Chọn kích thước RAM
Bước này bạn chọn kích thước cho hệ điều hành, chiếm bao nhiêu dung lượng RAM.
Ví dụ:
- 1024 MB = 1 GB
- 2048 MB = 2 GB

Bước 3: Thiết lập ổ cứng
- Chọn Create a virtual hard drive now, để tạo ổ đĩa ảo.

- Sau đó chọn VDI để tạo sao lưu. Sau đó họn tiếp Dynamically allocated.

- Cuối cùng thiết lập kích thước ổ cứng.

Bước 4: Chọn file ISO Linux
- Sau khi thiết lập xong ổ cứng, click chọn Start để khởi động hệ thống.


- Chọn file ISO hệ điều hành từ máy tính.
Trong ví dụ này, file ISO là linuxmint-15-cinnamon-dvd-32bit.iso.
Bước 5: Cài đặt Linux và tạo tài khoản
- Click chọn Install Linux Mint để cài Linux lên máy tính sử dụng VirtualBox
- Chọn Erase disk and install Linux Mint.
- Sau đó click chọn Install Now.

- Bước tiếp theo tạo tài khoản của bạn.
- Click chọn Continue.

Bước 6: Hoàn tất
Như vậy là bạn đã hoàn tất các bước cài Linux lên máy tính bằng VirtualBox.
https://thuthuat.taimienphi.vn/cach-cai-linux-len-may-tinh-su-dung-virtualbox-30305n.aspx
Trên đây là cách cài Linux lên máy tính sử dụng VirtualBox. Các bước thực hiện khá đơn giản và dễ hiểu. Sau khi cài đặt xong hệ điều hành Linux, bạn có thể tham khảo thêm top 5 ứng dụng cho Mac, Linux để cài đặt những phần mềm cần thiết cho hệ thống của mình nhé. Chúc các bạn thành công.