Quản lý dung lượng lưu trữ kém khiến hệ thống chậm và dễ lỗi. Tải Miễn Phí sẽ hướng dẫn bạn cách chia ổ cứng bằng Disk Management và phần mềm chuyên dụng đơn giản, an toàn.
Ổ cứng lộn xộn có thể gây phiền phức cho bạn. Hãy áp dụng cách phân vùng dưới đây để lưu trữ hợp lý, tăng tốc hệ thống và tránh rủi ro mất dữ liệu.
Cách chia ổ cứng trên Windows
Bước 1: Click Start Menu --> gõ từ khóa Run tại mục Search Programs and Files, mở Run trong Programs.
Hộp thoại Run mở ra --> gõ từ khóa diskmgmt.msc -->Enter hoặc click OK
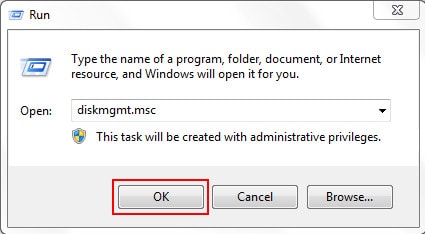
Bước 2: Cửa sổ Disk Management mở ra, toàn bộ các ổ cứng có sẵn bao gồm cả thiết bị USB đang kết nối sẽ tự động hiển thị.
- Click chuột phải vào một ổ cứng mà bạn đang muốn chia và chọn Shrinhk Volume
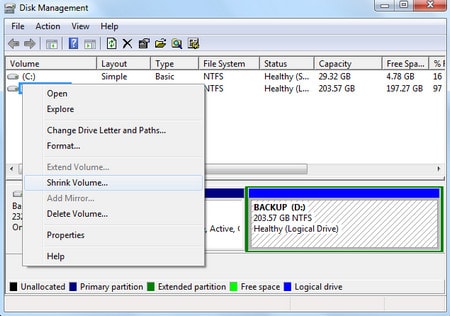
Bước 3: Nhập dung lượng cho phân vùng được chia trong ô Enter the amount of space to shink in MB.
Click Shink

Đặt tên cho phân vùng mới và click OK.
Bước 4: Định dạng lại cho phân vùng mới đó.
Click Chuột phải vào phân vùng ổ cứng mới -->New Simple Volume

Bước 5: Click Next, một cửa sổ hiển thị dung lượng của phân vùng mới vừa tạo --> Click Next

Bước 6: Chọn kí tự biểu tượng cho phân vùng ổ cứng mới, click Next

Bước 7: Đặt tên cho ổ đĩa tạo Volume Label --> Next

Bước 8: Sau khi đã thiết lập xong, click Finish để đóng lại cửa sổ này.

Trở lại cửa sổ Disk Management, lúc này phân vùng ổ cứng mới đã xuất hiện. Để chắn chắn hơn, bạn kiểm tra xem phân vùng này đã xuất hiện trong Windows Explorer chưa nhé.

https://thuthuat.taimienphi.vn/cach-phan-vung-o-cung-tren-windows-7-539n.aspx
Áp dụng cách chia ổ cứng không mất dữ liệu giúp quản lý bộ nhớ hợp lý và hạn chế lỗi. Bạn có thể tham khảo thêm phần mềm chia ổ cứng miễn phí để thực hiện nhanh chóng và an toàn hơn.