Bài viết hôm nay Taimienphi sẽ hướng dẫn bạn cách mã hóa ổ cứng để bảo vệ dữ liệu quan trọng như Hình ảnh, Văn bản, Video trên Windows 10, việc mã hóa khi chia sẻ trực tuyến giúp thông tin được bảo mật, và nay đã được áp dụng trong việc mã hóa dữ liệu trên ổ cứng máy tính.
BitLocker là công cụ mã hóa dữ liệu mạnh mẽ, ngoài tính năng mã hóa ổ cứng BitLocker còn có thể mã hóa cá các thiết bị lưu trữ gắn ngoài như USB. Với cơ chế bảo mật an toàn, bạn hoàn toàn có thể yên tâm mã hóa ổn cứng windows 10 bằng BitLocker. Tuy nhiên, BitLocker chỉ có thể hoạt động trên các dòng máy tính đời mới có chip Trusted Platform Module (TPM 1.2) mà thôi.
CÁCH MÃ HÓA Ổ CỨNG WIN 10 BẰNG BITLOCKER
Bước 1: Mở File Explorer, chuột phải vào ổ đĩa mà bạn muốn mã hóa và chọn Turn on BitLocker.
Lưu ý : Bạn chỉ có thể khởi động và sử dụng BitLocker với quyền quản trị administator
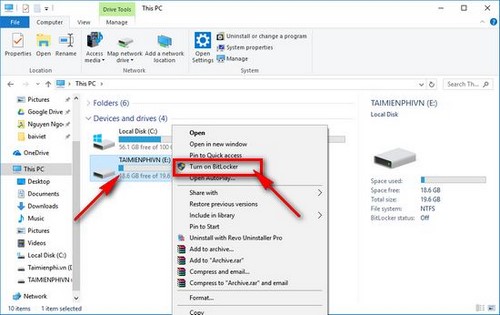
Bước 2: Trên cửa sổ BitLocker Driver Encrytion hiển thị ổ đĩa mà bạn muốn mã hóa. Tại đây bạn có lựa chọn :
Use a password to unlock the driver : sử dụng mật mã bảo vệ
Use my smart card to unlock the drive : sử dụng thẻ smart card để bảo vệ ổ cứng
Ở bước này bạn nên chọn đặt mật khẩu để mã hóa ổ cứng win 10 . Sử dụng mật khẩu đủ mạnh gồm chữ, số, chữ in hoa và kí tự đặc biệt để đảm bảo an toàn cho ổ cứng của bạn. Sau khi đặt mật khẩu xong bấm Next để tiếp tục
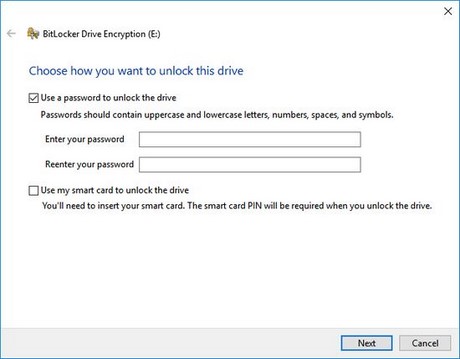
Bước 3: Bạn cần lưu trữ một file chứa mật khẩu dự phòng để phòng trường hợp bạn có quên mất mật khẩu. Lựa chọn các phương thức sao lưu mật khẩu dự phòng :
Save to your Microsoft account : lưu vào tài khoản Microsoft của bạn
Save to a USB flash drive : lưu vào usb lưu trữ
Save to a file : lưu vào một file, tệp tin
Print the recovery key : in ra mã phục hồi
Sau khi lựa chọn phương thức sao lưu mã phục hồi xong, bấm Next.

Bước 4: Ở bước tiếp theo bạn cần lựa chọn diện tích ổ đĩa cần mã hóa, nếu bạn muốn mã hóa những phần ổ đĩa đã được sử dụng thì chọn Encrypt used disk space only còn mã hóa toàn bộ ổ đĩa Full-Disk Encryption thì lựa chọn Encrypt entire drive sau đó bấm Next.

Bước 5: Tiếp đến là lựa chọn chế độ mã hóa :
New encryption mode : Chế độ mã hóa mới XTS-AES an toàn phù hợp với ổ đĩa cố định
Compatible mode : Chế độ mã hóa ổ cứng win 10 tương thích, phù hợp với ổ đĩa di động

Bước 6: Kích Continue để bắt đầu mã hóa ổ cứng

Sau khi mã hóa ổ cứng win 10 xong, ổ đĩa được chọn sẽ xuất hiện biểu tượng ổ khóa bên cạnh ổ đĩa và khi đó bạn cần nhập chính xác mật khẩu khi thiết lập mã hóa mới có thể truy cập được ổ cứng. Dữ liệu bên trong ổ đĩa đó cũng được mã hóa an toàn.

Như vậy là Taimienphi.vn đã hướng dẫn giúp bạn mã hóa ổ cứng win 10 , đặt mật khẩu ổ cứng giúp bạn bảo vệ ổ cứng của bạn an toàn nhất, tránh bị kẻ xấu đánh cắp và lợi dụng. Bạn nên tham khảo thêm bảo vệ dữ liệu cá nhân để có thêm thông tin giúp bạn bảo vệ, bảo mật thông tin cá nhân trên Internet của bản thân khi trong thời buổi công nghệ hiện nay bất kì thông tin cá nhân nào cũng có thể bị tin tặc đánh cắp nếu không đề phòng.
https://thuthuat.taimienphi.vn/huong-dan-ma-hoa-o-cung-bao-ve-du-lieu-tren-windows-10-15758n.aspx
Với người dùng win 7 hoặc win 8 nếu muốn cài lên windows 10 thì có nhiều cách để thực hiện, các bạn tham khảo thủ thuật tạo usb cài windows 10 để thực hiện việc cài đặt Windows 10 bằng USB nhé, để tạo usb cài windows 10, bạn chỉ cần 1 usb có dung lượng từ 4GB trở lên cùng file ISO Windows 10 mà thôi.