Ổ USB hay thẻ nhớ SD được biết đến là công cụ để lưu trữ và truyền dữ liệu tiện lợi, tuy nhiên vì sự tiện lợi và tính di động nên nguy cơ rủi ro bảo mật Windows 10 bởi các thiết bị này cũng cao hơn. Bài viết dưới đây Taimienphi.vn sẽ hướng dẫn bạn cách mã hóa thẻ nhớ SD hoặc USB trên Windows 10.
Tính năng BitLocker trên Windows 10 giúp người dùng có thể dễ dàng mã hóa các thiết bị như thẻ nhớ SD hoặc USB. Thêm vào đó phiên bản Windows 10 v1151 được tích hợp thuật toán mã hóa mới.
Tham khảo tiếp bài viết dưới đây của Taimienphi.vn để tìm hiểu cách mã hóa thẻ nhớ SD hoặc USB trên Windows 10.

Lưu ý: Công cụ mã hóa BitLocker chỉ khả dụng trên các phiên bản Windows 10 Pro chứ không khả dụng trên các phiên bản Home.
Mã hóa ổ USB gắn ngoài trên Windows 10
Cắm ổ USB của bạn (hoặc thẻ nhớ SD) và chờ cho đến khi Windows nhận ra thiết bị. Nếu AutoPlay xuất hiện, chọn Open folder to view files.
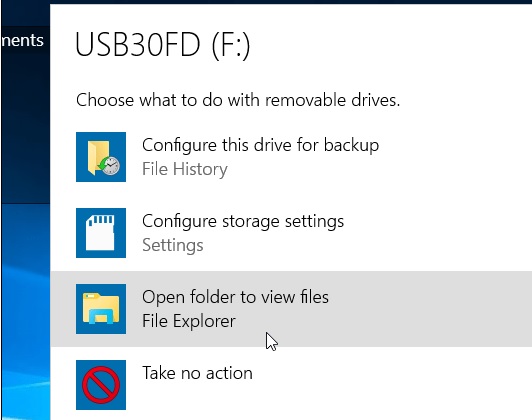
Từ thanh Ribbon, chọn ổ đĩa mà bạn muốn mã hóa, sau đó click chọn tab Manage, chọn BitLocker =>Turn on BitLocker.

Hoặc cách khác là mở This PC, kích chuột phải vào ổ USB mà bạn muốn mã hóa, chọn Turn on BitLocker.

Lúc này trên màn hình sẽ khởi chạy thuật sĩ BitLocker. Đánh tích chọn Use a password to unlock the drive và nhập mật khẩu 2 lần.

Tiếp theo bạn sẽ được thông báo sau lưu khóa khôi phục, là một chuỗi các ký tự cho phép bạn truy cập ổ đĩa trong trường hợp nếu mất mật khẩu mã hóa.
Taimienphi.vn khuyến cáo bạn nên lưu khóa khôi phục vào file hoặc in và lưu vào vị trí an toàn, thay vì lưu trữ trên dịch vụ đám mây.

Tiếp theo chọn dung lượng ổ USB để mã hóa. Bạn có thể lựa chọn dung lượng sử dụng hoặc toàn bộ ổ USB.

Chế độ mã hóa mới
BitLocker trên Windows 10 v1511 (November Update) hiện bao gồm chế độ mã hóa XTS-AES 256-bit, hỗ trợ toàn vẹn với thuật toán cải tiến. Tuy nhiên chế độ mã hóa này không có sẵn trên các phiên bản Windows cũ hơn.
Nếu đang có ý định mã hóa thiết bị trên máy tính mà bạn đang dùng, bạn có thể sử dụng chế độ mã hóa mới.
Nhưng nếu cần sử dụng thiết bị (ổ USB hoặc thẻ nhớ SD) trên các phiên bản Windows cũ hơn, bạn chọn Compatible Mode, sử dụng mã hóa AES 128-bit trước đó.

Nếu đã sẵn sàng, bạn có thể bắt đầu quá trình mã hóa.

Thời gian cần thiết để hoàn tất quá trình mã hóa sẽ khác nhau, tùy thuộc vào các thông số kỹ thuật trên hệ thống của bạn, lượng dữ liệu và kích thước ổ đĩa.

Từ giờ mỗi khi kết nối ổ USB hoặc thẻ nhớ SD được mã hóa, bạn sẽ được thông báo nhập mật khẩu mà bạn đã tạo trước đó. Ngoài ra bạn có thể chọn tùy chọn khác để thiết lập ổ đĩa tự động khởi động trên máy tính hoặc nhập khóa mật khẩu khôi phục trong trường hợp nếu quên mật khẩu.

Nếu ổ đĩa được mã hóa, trên thư mục This PC bạn sẽ nhìn thấy biểu tượng hình khóa bên cạnh tên ổ như hình dưới đây:

https://thuthuat.taimienphi.vn/ma-hoa-the-nho-sd-hoac-usb-tren-windows-10-44104n.aspx
Bài viết trên đây Taimienphi.vn vừa hướng dẫn bạn cách mã hóa thẻ nhớ SD hoặc USB trên Windows 10. Hy vọng bài viết trên đây sẽ cung cấp cho bạn các thông tin hữu ích. Ngoài ra nếu có bất kỳ thắc mắc hoặc câu hỏi nào cần giải đáp, bạn đọc có thể để lại ý kiến của mình trong phần bình luận bên dưới bài viết nhé. Cũng trên Windows 10, bạn tham khảo cách mã hóa ổ cứng trên Windows 10 tại đây.