Format USB Windows 10 thế nào là đúng cách nhất ? Bạn hay format Windows 10 như thế nào, hay cứ chỉ cắm USB vào là format, bạn đã bao giờ tìm hiểu các chuẩn định dạng. Trong bài viết này Taimienphi.vn sẽ giải quyết những vấn đề đó
Theo bạn thì format Usb trong Windows 10 thế là nào “đúng chuẩn” nhất?. Nếu bạn đang có một chiếc usb đang gặp vấn đề thì phương pháp tối ưu nhất là Fomat lại cho nó, bất kể trong đó có cái gì. Có lẽ đấy cũng được coi là một phương pháp cứu cánh tạm thời. Nhưng bạn sẽ format chúng thành định dạng nào, định dạng nào là tốt nhất trong Windows 10 mà bạn đáng sử dụng.
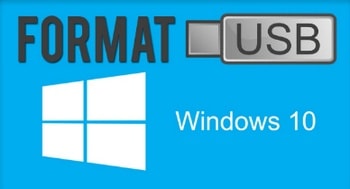
Hiện tại tất cả các USB đều sử dụng theo các quy chuẩn nhất định, mỗi một loại có ưu và nhước điểm riêng, ngay cả việc format USB cũng gây ra các tác hại khác nhau và để tối ưu độ bền thì usb cũng cần phải có những phương pháp đúng cách khi format usb. Còn bây giờ chúng ta sẽ cùng tiểu hiểu sâu hơn các vấn đề về format usb cũng như các định dạng của chúng.
Các định dạng Format trên USB.
Hiện nay các USB trên Windows hỗ trợ 3 định dạng là NTFS, FAT32 và exFAT. Trong đó FAT32 là định dạng lâu đời có từ rất lâu, chủ yếu chỉ giành để lưu các giữ liệu nhỏ, đặc biệt định dạng này sẽ không cho phép bạn copy file lớn hơn 4gb nhưng bù lại mức độ tương thích với các phần mềm lại rất cao.
Tiếp theo đó là exFAT được cho là thay thế FAT32 với nhiều cải tiến từ người đàn anh. Điểm mạnh nhất ở exFAT có thể thấy đó là phá bỏ giới hạn file 4gb trên phân vùng, mặc dù vẫn bị giới hạn nhưng con số đó là rất lớn, ngoài ra khả năng exFAT được cho là có tính tương thích cao nhất trong cả 3 loại, thậm chí cao hơn cả NTFS. Các định dạng này thường được sử dụng các máy tính MAC.

Cuối cùng là định dạng NTFS, định dạng hay được người sử dụng format mặc đình nhiều nhất. Đây cũng là định dạng bảo mật nhất, có nhiều itnhs năng nhất từ sao lưu cho đến mã hóa và còn nhiều tính nắng khác giúp ích cho ổ đĩa flash của các bạn. Đây cũng là định dạng được đặt mặc định khi cài Windows hay phân vùng Windows trong hệ thống.
Những cách Format USB trên Windows.
Format bằng File Explorer
Đây là cách đơn giản nhất và dễ làm nhất hiện nay. Các bạn chỉ việc cắm USB vào và làm theo hướng dẫn sau.
Bước 1: Click vào biểu tượng This Computer.

Sau đó click chuột phải vào USB cần format chọn Format.

Bước 2: Một hộp thoại Format hiện lên, Ở mục File System bạn có thể chọn 1 trong 3 định dạng nói trên là NTFS, FAT32, exFAT. Chúng tôi khuyến khích các bạn sử dụng NTFS để tối ưu nhất. Ngoài ra bạn có thể đặt tên cho USB của mình trong Volume Label.

Bước 3: Sẽ có một cảnh báo xuất hiện từ hệ thống, bấm OK để tiếp tục.

Bước 4: Sau khi format xong, Click vào OK để đóng lại. Vậy là quá trình đã hoàn tất.

Fomart bằng Command Prompt.
Bước 1: Mở Start Menu gõ CMD, sau đó nhấn chuột phải vào kết quả tìm thấy chọn Run as Administrator.

Bước 2: Command Prompt được mở lên, bạn nhập lệnh diskpart.

Bước 3: Tiếp theo nhập lệnh list disk để tiệt kê số ổ cứng trong máy.

Bước 4: Tiếp theo bạn tiến hành chọn ổ bằng cách nhập cú pháp “Select Thứ tự ổ”, ví dụ như trong hình ổ USB là 14gb, mình sẽ nhập lệnh Select Disk 2.

Bước 5: Sau đó nhập tiếp lệnh Clean để xóa dữ liệu USB.
Lưu ý: Lệnh Clean hoặc Clean All có thể sẽ khiến dữ liệu của máy bạn bị mất sạch nếu như các ổ C D E cùng chung một ổ cứng, không phải ổ cứng riêng biệt. Do đó bạn cần cân nhắc trước khi sử dụng ổ này hoặc có thể thì hãy bỏ qua lệnh này và sau đó chúng ta tiến hành Format sau.

Bước 6: Nhập lần lượt các lệnh sau, mỗi lệnh kết thúc bằng Enter để chạy thực thi.
Nhập :create partition primary
Nhập :active

Bước 7: Bước tiếp theo, chúng ta sẽ chọn định dang và tên của USB với lệnh sau
Formast fs=”định dạng” label=”tên usb” quick
Và cụ thể là : format fs=ntfs label=”Taimienphi” quick

Bước 8: Đây là bước cuối cùng, sau khi format xong, bạn gõ kết thúc lệnh bằng assign.

https://thuthuat.taimienphi.vn/format-usb-windows-10-dung-cach-nhat-6974n.aspx
Trên đây là 2 cách để bạn lựa chọn format usb windows 10 đúng đắn nhất bao gồm một cách cơ bản và một cách nâng cao một chút. Giúp bạn tăng khả năng sử dụng Windows cũng như vọc vạch hệ thống. Ngoài việc format usb đúng chuẩn ra, bạn cũng nên đặt mật khẩu usb để bảo vệ nhé, đây cũng là một cách giúp bạn hạn chế format usb, tăng độ bền sử dụng. Bạn đọc có thể tham khảo cách đặt mật khẩu usb trên taimienphi.vn, xem và thực hành theo nhé.