Trong quá trình chúng ta sử dụng với các thiết bị ngoại vi như ổ cứng di động, USB hoặc thẻ SD Card bị lỗi. Trong trường hợp này, bạn có thể sử dụng lệnh DiskPart để format USB, HDD, SSD, ổ cứng gắn ngoài trên Windows 10 để tiến hành khắc phục lỗi trên thiết bị của mình
DiskPart là một lệnh được tích hợp trên Windows trong suốt thời gian dài phát triển và lệnh này đơn giản cho phép bạn quản lý các thiết bị ưu trữ, phân vùng, và volumes bằng các tính năng mà các công cụ khác như Format hoặc Disk Management không thể khắc phục được lỗi. Với câu lệnh diskpart, bạn không chỉ có thể xoá ổ đĩa Windows 10 mà còn thực hiện nhiều chỉnh sửa trên ổ cứng. Qua đó bạn có thể sử dụng sử dụng lệnh DiskPart để format USB, HDD, SSD, ổ cứng gắn ngoài trên Windows 10 một cách dễ dàng.
Sử dụng lệnh DiskPart để format USB, HDD, SSD, ổ cứng gắn ngoài trên Windows 10
Trong quá trình không còn cứu được nữa thì các bạn mới dùng cách này.
Bước 1: Bạn nhấn tổ hợp phím Windows + X để mở Menu Power user. Sau đó các bạn chọn Command Prompt (Admin).
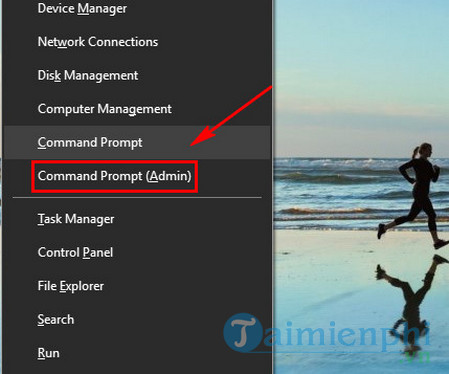
Bước 2: Kết nối thiết bị bạn cần định dạng với máy tính. Sau đó nhập lệnh dưới đây trên cửa sổ Command Prompt rồi nhấn Enter.
"diskpart"
"list disk"
Lệnh "list disk" liệt kê tất cả các phân vùng ổ cứng trên máy tính của mình đang tồn tại.
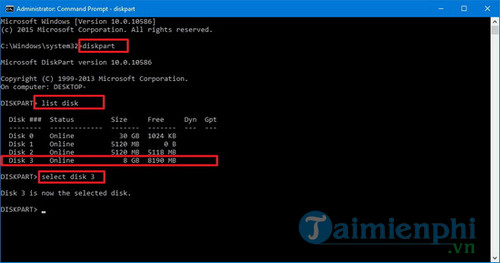
Bước 3: Các bạn xác định ổ mà mình muốn làm sạch sau đó gõ lệnh sau đó nhấn Enter:
"select disk n"
Bước 4: Tại đây các bạn nhập tiếp vào lệnh Clean để định dạng làm sạch lại ổ hay phân vùng đó., nhưng hãy chú ý về cách sử dụng lệnh này:
"clean"
Lưu ý: Lệnh Clean hoặc Clean All có thể sẽ khiến dữ liệu của máy bạn bị mất sạch nếu như các ổ C D E cùng chung một ổ cứng, không phải ổ cứng riêng biệt. Do đó bạn cần cân nhắc trước khi sử dụng ổ này hoặc có thể thì hãy bỏ qua lệnh này và sau đó chúng ta tiến hành Format sau.
Sau đó tiến hành nhập lệnh "list disk" để kiểm tra ổ như vừa trên bước 2 và tiếp tục các bạn nhập lệnh dưới đây để tạo phân vùng mới rồi nhấn Enter.
"create partition primary"
-> Cuối cùng chúng ta nhập tiếp lệnh dưới đây để kích hoạt phân vùng rồi nhấn Enter.
"active"

Bước 5: Trong trường hợp phân vùng của bạn sử dụng NTFS và thiết lập một label mà các bạn muốn format để định dạng mới các bạn gõ lệnh dưới đây và nhấn Enter.
"format FS = NTFS label = WC-Drive quick"
Chú ý : Việc gõ câu lệnh trên thay thế WC-DRIVE bằng tên ổ đĩa bạn muốn sử dụng.
Và cuối cùng bạn nhập câu lệnh bên dưới để truy cập ký tự ô đĩa rồi nhấn Enter.
"assign ltter=W"
Chú ý: Tên W: các bạn có thể thay thể bằng tên ký tự tển ổ đĩa máy tính của bạn.

Qua đó việc chúng ta sử dụng lệnh DiskPart để format USB, HDD, SSD, ổ cứng gắn ngoài trên Windows 10... không còn quá khó khăn với người dùng máy tính nữa. Các bạn có thể thao tác một vài lệnh cơ bản là quá trình định dạng lại thiết bị của mình có thể trở lại như mới.
Với diskpart, bạn còn có thể thực hiện ẩn phân vùng, ẩn ổ đĩa cứng mà không cần sử dụng tới bất kì phần mềm nào, việc ẩn phân vùng ổ cứng sẽ giúp chúng ta giấu được nhiều tài liệu quan trọng và bảo mật.
Trên Windows 10, bạn hoàn toàn có thể chơi game Full màn hình được nhé, với các game như Đế chế hay Fifa Online 3, cách chơi game Full màn hình trên Windows còn được áp dụng cho cả Win 10, 8, 7 nữa.
https://thuthuat.taimienphi.vn/su-dung-lenh-diskpart-de-format-usb-hd-ssd-o-cung-gan-ngoai-tren-windows-10-21872n.aspx
Chúc các bạn thành công!