Tạo USB Windows to Go bằng AOMEI Partition Assistant sẽ giúp bạn linh hoạt hơn trong việc sử dụng những dữ liệu cá nhân của bạn trên nhiều thiết bị di động mọi lúc mọi nơi. Nói đơn giản hơn thì Windows to Go là hệ điều hành được cài đặt lên USB, khởi động bằng USB thay vì ổ cứng HDD gắn trong như ta vẫn thường sử dụng.
Windows to Go không phải là hệ điều hành nào xa lạ mà chính là Windows 8/10 được sử dụng qua một số công cụ để tối ưu và cài đặt vào USB như AOMEI Parttion Assistant, Rufus,…Việc tạo USB Windows to Go sẽ rất tiện lợi và phù hợp cho những cá nhân luôn phải di chuyển vì công việc hay cứu hộ trong trường hợp Windows thông thường bất chợt bị lỗi không thể khởi động được. Đặc biệt AOMEI Parttion Assistant cho phép bạn tạo USB Windows to go từ bất kỳ bản Windows 8/10 rất dễ dàng
HƯỚNG DẪN TẠO USB WINDOWS TO GO BẰNG AOMEI PARTITION ASSISTANT
CHUẨN BỊ :
- 01 USB hoặc ổ cứng di động có dung lượng tối thiểu 32GB để cài đặt Windows to Go
- Bộ cài hệ điều hành Windows 10 : Download
Windows 10 hoặc hệ điều hành Windows 8 : Download
Windows 8THỰC HIỆN :
Bước 1:Kết nối USB/ổ cứng di động đã chuẩn bị vào máy tính. Sau đó khởi động công cụ AOMEI Partition Assistant, trong giao diện chính của công cụ chọn Windows To Go Creator để bắt đầu các thiết lập tạo USB Windows to Go bằng AOMEI Partition Assistant.
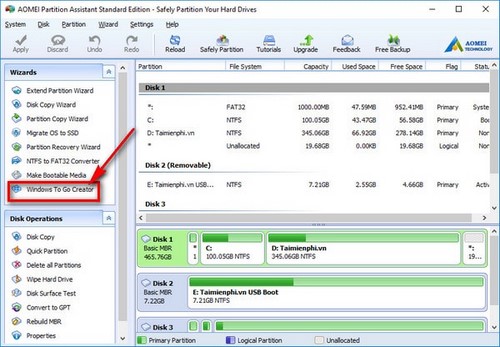
Bước 2: Trên cửa sổ Windows To Go Creator lựa chọn chính xác USB/ổ cứng di động có dung lượng trên 32GB mà bạn đã kết nối trước đó tại mục Select a USB Drive. Tiếp đó bấm Browse để tìm tới bộ cài Windows 8/10
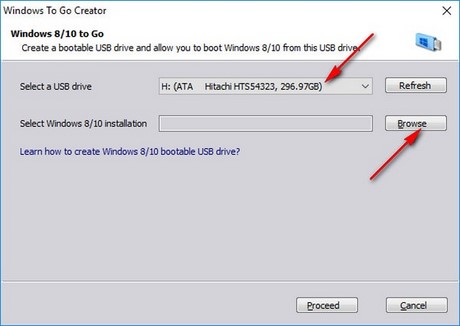
Bước 3: Chọn bản cài đặt Windows đúng kiến trúc mà bạn muốn tạo USB Windows to go sau đó chọn Open.

Bước 4: Sau khi chọn bản cài đặt Windows xong, bạn sẽ được đưa về cửa sổ Windows To Go Creator. Tại đây bạn xác nhận lại các thông tin như ổ USB, bản cài Windows được chọn để tạo USB Windows To Go đã chính xác chưa tránh sai xót đáng tiếc sau đó bấm Proceed khi đã kiểm tra thông tin chính xác.

Bước 5: Công cụ sẽ hiện ra cảnh báo rằng mọi dữ liệu trong USB/ổ cứng di động của bạn sẽ bị xoá hết khi tạo USB Windows To Go. Vì thế bạn nên sao lưu lại dữ liệu quan trọng trước khi bấm YES để bắt đầu quá trình xả nén và cài đặt Windows To Go vào USB.

Bước 6: Quá trình tạo USB Windows To Go sẽ mất một khoảng thời gian tuỳ thuộc vào tốc độ máy tính cũng như dung lượng bộ cài Windows. Sau khi quá trình hoàn tất công cụ sẽ hiện bảng thông báo The operation completed successfully.

Như vậy là bạn đã hoàn tất việc tạo USB Windows To Go mang hệ điều hành và khởi động Windows To Go trên bất cứ thiết bị nào mà bạn gắn USB. Bạn có thể sử dụng WinToUSB để cài đặt phiên bản Windows 8 hoặc nhỏ hơn khi bạn chỉ có USB dung lượng thấp hơn 16GB.
https://thuthuat.taimienphi.vn/cach-tao-usb-windows-to-go-bang-aomei-partition-assistant-13620n.aspx
Tạo USB Windows To Go là phương pháp “chữa cháy” khá hiệu quả khi bạn cần sử dụng máy tính nhưng Windows gặp lỗi. Nếu cần sửa lỗi Windows nhanh chóng và tiện lợi bằng USB thì bạn nên tạo boot bằng Hiren's Boot với nhiều tính năng mạnh mẽ giúp bạn sửa chữa, khôi phục dữ liệu,…