Diskpart là công cụ dòng lệnh mạnh mẽ giúp người dùng quản lý ổ đĩa cứng và phân vùng trên máy tính. Nếu bạn muốn xóa ổ đĩa trong Windows 10, công cụ này sẽ giúp thực hiện thao tác một cách nhanh chóng và hiệu quả.
DiskPart cho phép lưu trữ và thực thi các lệnh qua file text script. Cấu trúc của DiskPart chứa nhiều biến chốt (key variable). Người dùng có thể liệt kê tất cả ổ đĩa hiện tại trên hệ thống bằng một câu lệnh và xóa bất kỳ ổ đĩa nào.
Cách xóa ổ đĩa Windows 10 với DiskPart
Bước 1: Click biểu tượng Start, chọn Cortana, nhập cmd vào khung Search.
Chọn Command Prompt từ danh sách kết quả.
Bước 2: Nếu cửa sổ UAC (User Account Control) xuất hiện, chọn Yes để tiếp tục.
Bước 3: Trong cửa sổ Command Prompt, nhập lệnh: Diskpart.
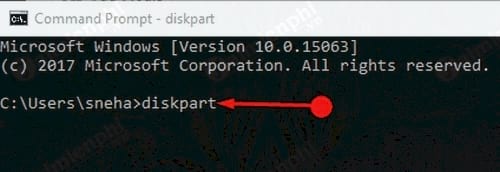
Bước 4: Nhập lệnh dưới đây vào sau dấu nhắc của DiskPart. Cửa sổ UAC sẽ hiển thị lại, chọn Yes.
list disk
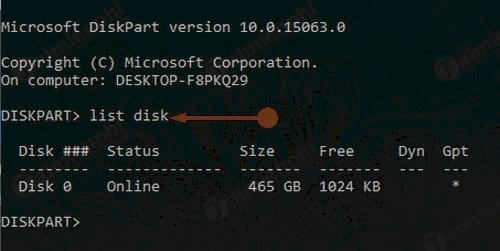
Sau khi lệnh thực thi, màn hình sẽ hiển thị danh sách các ổ trên thiết bị.
Lưu ý: Số ổ đĩa có dữ liệu bạn muốn xóa.
Bước 5: Nhập lệnh sau: select disk X
Lưu ý: Thay X bằng số của ổ đĩa bạn muốn xóa.

Bước 6: Nhập lệnh sau để xóa dữ liệu ổ đĩa: Clean
Lưu ý: Lệnh Clean sẽ xóa sạch dữ liệu trên ổ đĩa đã chọn, nên bạn cần sao lưu dữ liệu trước.

Lệnh trên sẽ xóa các dữ liệu có sẵn trên ổ đĩa.
Tuy nhiên, thông tin bị xóa có thể được khôi phục bằng phần mềm khôi phục dữ liệu của bên thứ ba. Lệnh clean up không xóa hoàn toàn ổ đĩa. Tuy nhiên, có một lệnh đặc biệt cho phép xóa ổ đĩa Windows 10 với DiskPart một cách an toàn, giúp “dọn sạch dấu vết” dữ liệu nhạy cảm và ngăn phần mềm khôi phục lấy lại thông tin.
Bước 7: Thực hiện các bước từ 1 đến 5.
Bước 8: Nhập lệnh clean all rồi nhấn Enter để xóa sạch dữ liệu.
Lưu ý: Lệnh Clean hoặc Clean All có thể làm mất sạch dữ liệu nếu các ổ C, D, E chung một ổ cứng. Hãy cân nhắc trước khi sử dụng hoặc bỏ qua lệnh này và tiến hành format sau.
https://thuthuat.taimienphi.vn/cach-xoa-o-dia-windows-10-voi-diskpart-24823n.aspx

Lệnh này sẽ xóa hoàn toàn dữ liệu ổ đĩa và không thể khôi phục.
Để xóa dữ liệu ổ cứng, bạn có thể dùng phần mềm như CCleaner, giúp dọn dẹp máy tính, xóa dữ liệu, bộ nhớ và cache trên ổ cứng cũng như các trình duyệt web.
Xóa ổ đĩa Windows 10 với DiskPart là giải pháp dễ dàng để xóa các dữ liệu không quan trọng. Tuy nhiên, DiskPart không phải là lựa chọn tốt nhất để bảo vệ dữ liệu quan trọng khỏi bị khôi phục và đảm bảo xóa dữ liệu một cách an toàn.